Công cụ vẽ đường cong trong Corel cũng tương tự như việc vẽ đường thẳng, tuy nhiên các bước thực hiện hoàn toàn khác. Nhằm giúp cho các nhà thiết kế có thể sử dụng thành thạo phần mềm Corel, trong bài viết dưới đây, UNICA sẽ hướng dẫn bạn cách vẽ đường cong bằng 2 công cụ thông dụng nhất.
Bạn đang xem: Cách vẽ đường cong trong corel
Cách vẽ đường cong trong corel bằng Bezier
Công cụ Bezier hay còn được gọi với cái tên đầy đủ là Bezier Tool. Với công cụ này, bạn hoàn toàn có thể vẽ được những đường congtheo ý muốn. Và hình dáng của đường cong sẽ tùy thuộc vào vị trí các note và các điểm điều khiển (control point). Cách vẽ đường lượn sóng trong corel được thực hiệncụ thể như sau:
- Bước 1: Trên giao diện của phần mềm Corel, nhấn vào mục Bezier trên thanh công cụ.
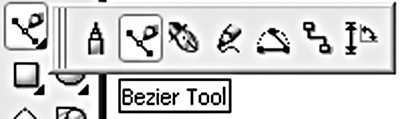
- Bước 2: Khi giao diện hiển thị, bạn nhấp chuột tại một điểm thả chuột rồi rê chuột đến điểm khác, nhấp giữ chuột kéo tại điểm này. Hướng kéo chuột sẽ giúp xác định hình dáng của đường cong.
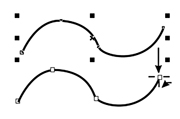
- Bước 3: Nhấp chọn Pick Tool hoặc Shape Tool để hiệu chỉnh đối tượng.
- Bước 4: Sau khi hoàn thành thao tác vẽ đường cong, bạn nhấn Ok để hoàn thành.
Sử dụng công cụ Freehand
Công cụ Freehand được gọi với cái tên đầy đủ là Freehand Tool, đây là công cụ được nhiều nhà thiết kế sử dụng để vẽ hình trong corel. Tuy nhiên, Freehand sẽ hỗ trợ thực hiện cả đường cong đóng và đường cong mở. Cách uốn cong hình trong corel đượcthực hiện theo các bước sau đây:
- Bước 1: Mở phần mềm Corel, kích chuột vào công cụ Freehand.
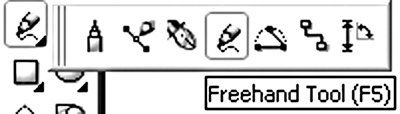
- Bước 2: Sau khi công cụ hiển thị, bạn nhấn giữ chuột kéo theo đường cong mà bạn muốn tạo rồi thả chuột để hoàn thành đường vẽ.
- Bước 3: Trong trường hợp bạn muốn tạo đường cong khép kín thì chỉ cần vẽ cho điểm đầu tương xứng với điểm cuối là được.
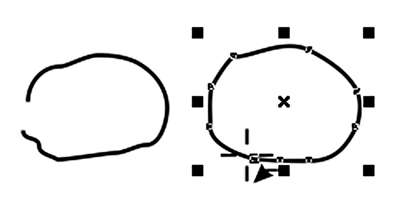
- Bước 4: Sau khi hoàn thiện đường cong, bạn nhấn OK là hoàn thành.
Trên đây là 2 công cụ vẽ đường cong trong Corel, hy vọng với những chia sẻ trên.Các bạn phần nào nắm được thông tin thêm để học Corelnhanh chóng và chính xác hơn.
Với mỗi phần mềm thiết kế đồ họakhác nhau chúng ta lại có những công cụ vẽ hình cơ bản riêng, với Corel
DRAW cũng vậy. Các công cụ vẽ hình cơ bản trong Corel
DRAW được chia thành những nhóm riêng giúp bạn có thể dễ dàng sử dụng.

Với mỗi phần mềnthiết kế đồ họakhác nhau chúng ta lại có những công cụ vẽ hình cơ bản riêng, với Corel
DRAW cũng vậy. Các công cụ vẽ hình cơ bản trong Corel
DRAW được chia thành những nhóm riêng giúp bạn có thể dễ dàng sử dụng. Dưới đây là một bài viết mà mình sưu tầm được từ internet hy vọng nó sẽ giúp được cho quá trìnhtự học Corel
DRAWcủa các bạn.
Thanh công cụ trong Corel
DRAW

Các nhóm công cụ vẽ hình cơ bản trong Corel
DRAW
Nhóm Công Cụ Vẽ Đường

Công Cụ Freehand Tool
Công cụ Freehand Tool cho phép chúng ta vẽ các đối tượng như: Vẽ đường cong tự do dạng bút chì; Hay vẽ các đoạn thẳng; Hay vẽ các đoạn gấp khúc. Công cụ có vị trí số 1 trong hộp công cụ số 5 trên thanh công cụ. Phím tắt F5.
+Cách vẽ nét tự do:Chọn công cụ Free
Hand Tool trên hộp công cụ.
Nhấp chuột lên vùng vẽ tại điểm bắt đầu đồng thời nhấn giữ chuột trái drag chuột qua các điểm mà đường cong đi qua.
+Cách vẽ đoạn thẳng:Chọn công cụ Free
Hand Tool trên hộp công cụ.
Nhấp chuột lên vùng vẽ tại điểm bắt đầu.
Nhấp chuột chọn điểm tiếp theo.
+Cách vẽ đoạn thẳng:Thực hiện vẽ giống như vẽ đoạn thẳng, nhưng tại điểm tiếp theo nhấp đúp chuột trái hoặc nhấp chuột trái 2 lần.
Chú ý:
Để vẽ thẳng đứng hoặc thẳng ngang ngang trong lúc vẽ nhấn giữ phím Ctrl.
Công Cụ Bezier
Công cụ Bezier cho phép chúng ta vẽ các đối tượng như: Vẽ đường cong Bezier; Hay vẽ các đoạn thẳng; Hay vẽ các đoạn gấp khúc; Hay vẽ đa tuyến khép kín; Công cụ có vị trí số 2 trong hộp công cụ số 5.
+Cách vẽ đường cong Bezier:Chọn công cụ Bezier trên thanh công cụ.
Nhấp chuột chọn điểm bắt đầu trên vùng vẽ.
Nhấp chuột chọn điểm tiếp theo đồng thời nhấn giữ chuột trái trượt con chuột để điều khiển đường cong.
+Cách vẽ đoạn thẳng Chọn công cụ Bezier trên thanh công cụ:
Nhấp chuột chọn điểm bắt đầu.
Nhấp chuột chọn điểm tiếp theo.
Gõ Enter để kết thúc.
+Cách vẽ đoạn gấp khúc:Chọn công cụ Bezier trên thanh công cụ.
Nhấp chuột chọn điểm bắt đầu.
Nhấp chuột chọn điểm tiếp theo.
Nhấp chuột chọn điểm tiếp theo.
Gõ Enter để kết thúc.
+Cách vẽ đa tuyến:Chọn công cụ Bezier trên thanh công cụ.
Nhấp chuột chọn điểm bắt đầu.
Nhấp chuột chọn điểm tiếp theo.
Nhấp chuột chọn điểm tiếp theo.
Nhấp chuột chọn đúng toạ độ điểm ban đầu (chấm vuông tại điểm ban đầu).
Ví dụ: Dùng công cụ Bezier kết hợp chức năng bắt điểm vẽ chữ.

+Cách vẽ Mũi tên:Vẽ đoạn thẳng bằng công cụ Freehand Tool hay Bezier Tool.
Chọn lại kiểu trên thanh đặc tính.

Công Cụ Artistic Media
Cho phép chúng ta vẽ các mẫu hình đã tạo sẵn trong thư viện của Corel. Như các bút vẽ, cọ vẽ, các loại mẫu cỏ cây, hoa lá. Công cụ có vị trí số 3 trong hộp công cụ số 5 trên thanh công cụ.
+Cách thực hiện vẽ đối tượng:
Chọn công cụ Artistic Media trên hộp công cụ.
Chọn lại một loại cọ vẽ trên thanh đặc tính.

Chọn lại các đặc tính bên cạnh trên thanh đặc tính.
Thực hiện drag chuột vẽ đối tượng
Tô Màu Nhanh Cho Đối Tượng Kín Bằng Thanh Màu
Thanh màu nằm ở bên phải màn hình thiết kế. Thanh màu chứa các màu đã phối sẵn dùng để tô màu nhanh cho đối tượng.
+Mở tắt thanh màu
Nhấp chuột chọn Menu Window, chọn Color Palettes, chọn Default RGB Palette hoặc Default CMYK

Tô màu nền - Fill và đường viền - Outline
Nhấp chuột phải lên một ô màu trên thanh màu là tô màu viền cho đối tượng.
Thôi tô màu nền và bỏ chế độ đường viền:
Nhấp chuột trái lên ô No Fill trên thanh màu là thôi tô màu nền cho đối tượng.
Nhấp chuột phải lên ô No Fill trên thanh màu là bỏ đường viền cho đối tượng.
Công Cụ Rectangle Tool
Công cụ Rectangle tool cho phép chúng ta Vẽ hình chữ nhật;hay vẽ hình vuông. Công cụ có vị trí số 1 trong hộp công cụ số 7 trên thanh công cụ. Phím tắt của công cụ là F6.
+Cách thực hiện vẽ hình chữ nhật
Chọn công cụ Rectangle trên thanh công cụ.

Nhấp chuột lên vùng vẽ chọn điểm đầu tiên đồng thời drag chuột sang góc đối diện.
Nhập lại kích thước đối tượng trên thanh đặc tính. Nếu như trong lúc vẽ chúng ta dùng chức năng truy bắt điểm đối tượng thì không cần nhập lại kích thước mà lúc vẽ ta đã xác định kích thước.

+Cách thực hiện vẽ hình chữ nhật hay hình vuông từ tâm: Thực hiện vẽ tương tự như vẽ hình chữ nhật hay vẽ hình vuông nhưng trong lúc vẽ nhấn giữ thêm phím Shift
Công Cụ Ellipse Tool
Công cụ Ellipse Tool cho phép chúng ta vẽ: Vẽ hình Ellipse; Hay vẽ hình tròn - Circle; Hay vẽ hình bánh - Pie; Hay vẽ cung tròn - Arc; Công cụ có vị trí số 1 trong hộp công cụ 8. Phím tắt F7.
+Cách thực hiện vẽ hình Ellipse:
Chọn công cụ Ellipse Tool trên hộp công cụ.

Chọn chức năng Ellipse trên thanh đặc tính.

Nhóm công cụ tạo hình cơ bản trong Corel
DRAW
Nhấp chuột lên vùng vẽ chọn điển đầu tiên đồng thời drag chuột sang góc đối diện.
Nhập lại kích thước đối tượng trên thanh đặc tính. Nếu như trong lúc vẽ chúng ta dùng chức năng truy bắt điểm đối tượng thì không cần nhập lại kích thước mà trong lúc vẽ ta đã xác định được kích thước.
Xem thêm: Cách xem người thích trang trên facebook của bạn, 2 cách xem các trang đã thích trên facebook

Nhóm công cụ tạo hình cơ bản trong Corel
DRAW
+Cách thực hiện vẽ hình Tròn:
Thực hiện tương tự như vẽ hình Ellipse nhưng trong lúc vẽ nhấn giữ thêm phím Ctrl.
