Chuyển đổi từ file hình ảnh sang tệp tin Word là việc làm mà nhiều người tiêu dùng cần thực hiện. Trong bài viết này, cửa hàng chúng tôi sẽ share tới bạn một trong những cách chuyển từ file hình ảnh sang Word không xẩy ra lỗi font dễ dàng và đơn giản nhất, không nhiều tốn sức lực lao động nhất. Mời các bạn cùng theo dõi nhé.
Bạn đang xem: Chuyển file ảnh sang word không bị lỗi font
Cách chuyển từ file hình ảnh sang Word nhờ bộ phương pháp của Google Drive
Đây là trong những cách chuyển file hình ảnh sang Word online đơn giản, dễ ợt và được rất nhiều người áp dụng.
Google phát triển không hề ít tiện ích vô cùng tác dụng với dân văn phòng, giúp họ có được những thao tác đúng chuẩn và cấp tốc chóng. Một trong các đó là việc cung ứng chuyển văn phiên bản hình ảnh sang dạng text. Để triển khai cách chuyển file hình hình ảnh sang Word bởi công thay này, bạn triển khai như sau:
Bước 1: Bạn truy cập đường links sau và đăng nhập bằng tài khoản Google của mình: https://drive.google.com.
Bước 2: Khi đăng nhập vào Google Drive chúng ta tiến hành thiết lập file hình ảnh JPG của bạn muốn chuyển thanh lịch Word vào đây. Phương pháp để tải file hình ảnh lên các bạn nhấn chuột yêu cầu và lựa chọn Tải tệp lên…
Bước 3: Sau khi các bạn tải file hình ảnh JPG bạn phải chuyển quý phái Word lên rồi thì các bạn tiếp tục nhấn chuột phải và lựa chọn Mở bằng (Open with) và lựa chọn Google tài liệu.
Bước 4: sau khoản thời gian chọn mở bởi Google tư liệu thì bạn sẽ được gửi sang một cửa sổ mới. Tại đây, tổng thể chữ trên ảnh của các bạn được đưa thành chữ văn bản.
Tại đây, chúng ta cũng có thể chỉnh sửa sơ qua trước khi lưu lại như: phông chữ, size chữ, color chữ, in đậm, nghiêng…
Bước 5: sau khi chỉnh sửa sơ qua xong, file Word của bạn sẽ được tự động lưu lại sinh hoạt Drive của bạn. Bây giờ bạn tải về cùng mở bằng Word như thông thường nhé.
Sử dụng ứng dụng chuyển file hình ảnh sang Word (phần mượt ABBYY Fine
Reader 14)
Bước 1: chúng ta tải phần mềm tại băng thông này (https://www.abbyy.com) về và thực hiện cài đặt.
Bước 2: Khởi động ứng dụng ABBYY Fine
Reader 14 rồi chúng ta chọn Open ở bên tay trái và chọn Convert khổng lồ Microsoft Word mặt tay nên để triển khai chọn file phải chuyển đổi.
Bước 3: Sau lúc đã tuyển chọn được file hình hình ảnh cần chuyển đổi qua Word xong, bạn có nhu cầu chọn thêm tệp tin hình hình ảnh cần chuyển qua Word chúng ta nhấn Add File.
Sau khi sẽ hoàn vớ lựa chọn các file hình ảnh xong, ở chỗ OCR Languages bạn lựa chọn English; Vietnamese để làm ngôn ngữ chuyển đổi. Sau đó chúng ta chọn Convert to Word để bước đầu chuyển đổi.
Bước 4: các bạn đợi một cơ hội để phần mềm tiến hành gửi đổi. Tốc độ đổi khác phụ nằm trong vào dung lượng hình ảnh của bạn.
Bước 5: Sau khi phần mềm chạy xong, các bạn mở file Word vừa mới được tạo và sử dụng thôi.
Trên đây là cách gửi từ file ảnh sang Word không trở nên lỗi font đơn giản và dễ dàng nhất mà công ty chúng tôi muốn share tới bạn. Cảm ơn chúng ta đã theo dõi bài bác viết.
Nếu mong muốn trang bị những sản phẩm đồ gia dụng, điện vật dụng điện lạnh, y tế sức khỏe, thiết bị văn phòng... Bao gồm hãng, hóa học lượng, bạn vui tươi tham khảo và đặt download tại website META.vn hoặc tương tác tới số hotline bên dưới để được nhân viên cung cấp thêm.
Tại Hà Nội:
56 Duy Tân, Dịch Vọng Hậu, ước Giấy
Điện thoại: 024.3568.6969
Tại TP. HCM:
716-718 Điện Biên Phủ, Phường 10, Quận 10
Điện thoại: 028.3833.6666
Chia sẻ nội dung bài viết Facebook Linkedin Twitter Pinterest
1 Bình luận
Sắp xếp theo khoác định
Mới nhất
Cũ nhất
Contents
Hướng dẫn biện pháp chuyển file hình ảnh sang Word không biến thành lỗi phông trên điện thoại & máy tính 20231. Phương pháp chuyển hình ảnh thành văn phiên bản Word bằng Google Keep trên điện thoại2. Cách chuyển hình ảnh thành văn bạn dạng bằng Google Docs3. Giải pháp chuyển chữ ảnh sang Word bằng phần mềm ABBYY FineReader4. Biện pháp Chuyển JPG sang Word Online Trực đường Và Miễn Phí
Nhu cầu đổi khác hình hình ảnh sang định hình file Word, PDF ngày 1 tăng cao. Bởi vì vậy, nội dung bài viết dưới đây sẽ trình làng cách chuyển file hình ảnh sang Word giúp bạn làm điều này một cách gấp rút và hiệu quả. Họ hãy cùng cả nhà đọc nó.
Kashi cam kết các bạn sẽ convert thành công xuất sắc 100% không bị lỗi font, thao tác đơn giản nhanh chóng và hoàn toàn Free.

Có thể chúng ta quan tâm:
Chuyển file ảnh sang Word là gì?
Word là điều khoản soạn thảo văn phiên bản mà hầu như người nào cũng cần sử dụng.
Thông thường để có được văn phiên bản dưới những thiết kế ảnh, bạn cần phải gõ lại toàn bộ, điều đó sẽ tốn rất nhiều thời gian và công sức.
Do đó, chuyển file hình ảnh sang Word giúp chúng ta cũng có thể lấy toàn thể nội dung văn phiên bản có định dạng hình ảnh và đưa sang Word để hoàn toàn có thể chỉnh sửa theo ý muốn. Trường đoản cú đó, giúp tiết kiệm thời gian và cung ứng bạn đạt tác dụng cao.
Hiện nay có khá nhiều trang web cùng công cụ cung cấp chuyển file ảnh sang Word cực kỳ hữu ích. Vậy những giải pháp đó là gì và giải pháp thực hiện như thế nào, mời các bạn tìm hiểu tại vị trí tiếp theo bên dưới đây.
Hướng dẫn bí quyết chuyển file hình ảnh sang Word không bị lỗi fonts trên smartphone & laptop 2023
Trên đây là 4 cách chuyển file ảnh sang word mà chúng ta cũng có thể sử dụng trên máy tính xách tay hoặc năng lượng điện thoại. Và chúng ta cũng có thể sử dụng ứng dụng hoặc áp dụng trực con đường trên trang web.
Hãy cùng theo dõi nhé!
1. Biện pháp chuyển hình hình ảnh thành văn bạn dạng Word bởi Google Keep trên điện thoại
Bạn thực hiện công việc sau:
Bước 1:Bạn truy vấn ứng dụng Google Keep trên điện thoại. Nếu bạn chưa xuất hiện nó, bạn cũng có thể tải xuống từ link bên dưới:
Sau đó click chuột nút “+” ở góc cạnh phải màn hình.
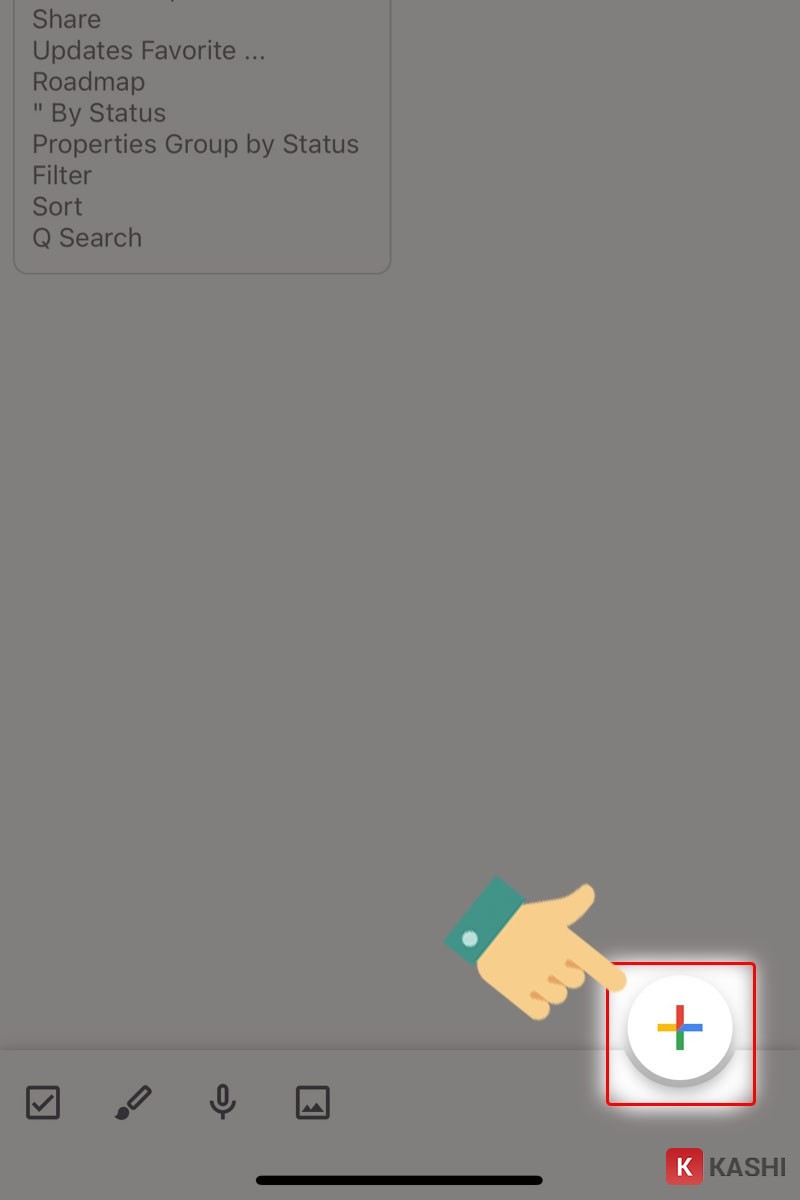
Tiếp tục lựa chọn dấu cộng ở góc bên trái.
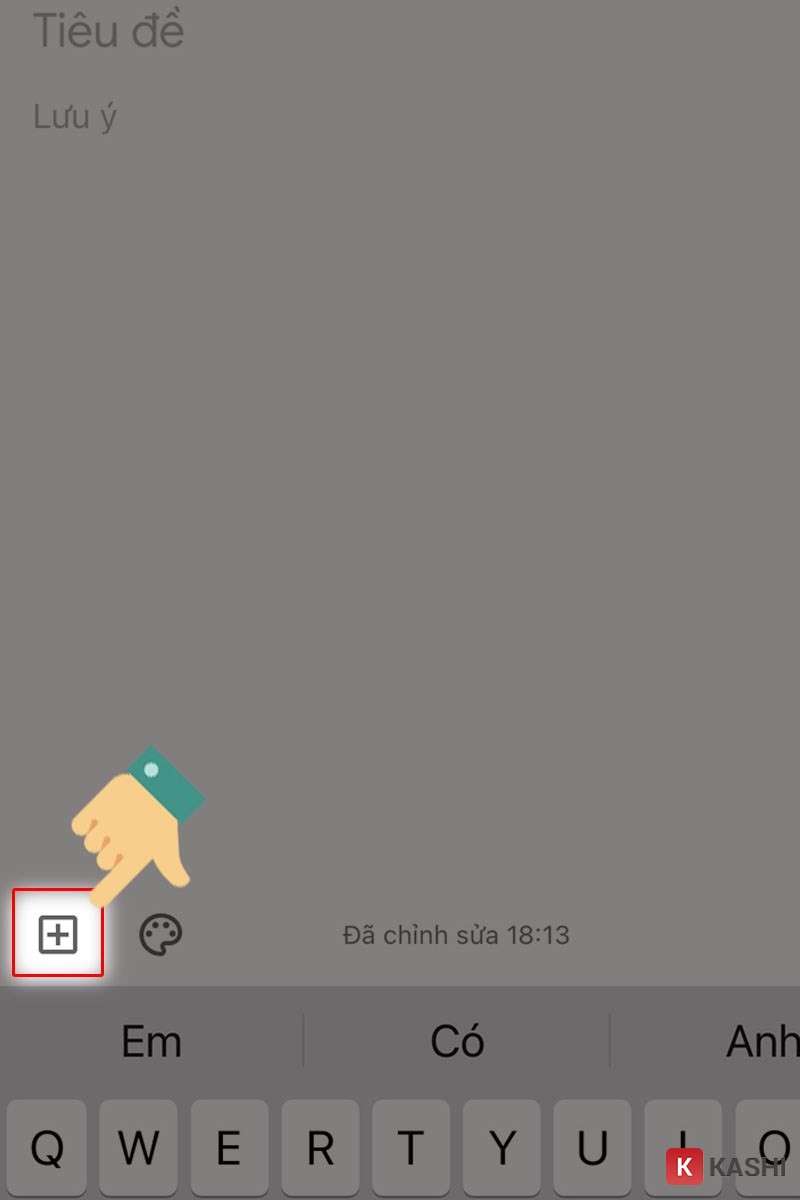
Bạn nhấn vào “chụp ảnh“nếu hình hình ảnh không có sẵn trong tủ đựng đồ hoặc “chọn hình” giả dụ đã gồm sẵn bên trên máy.
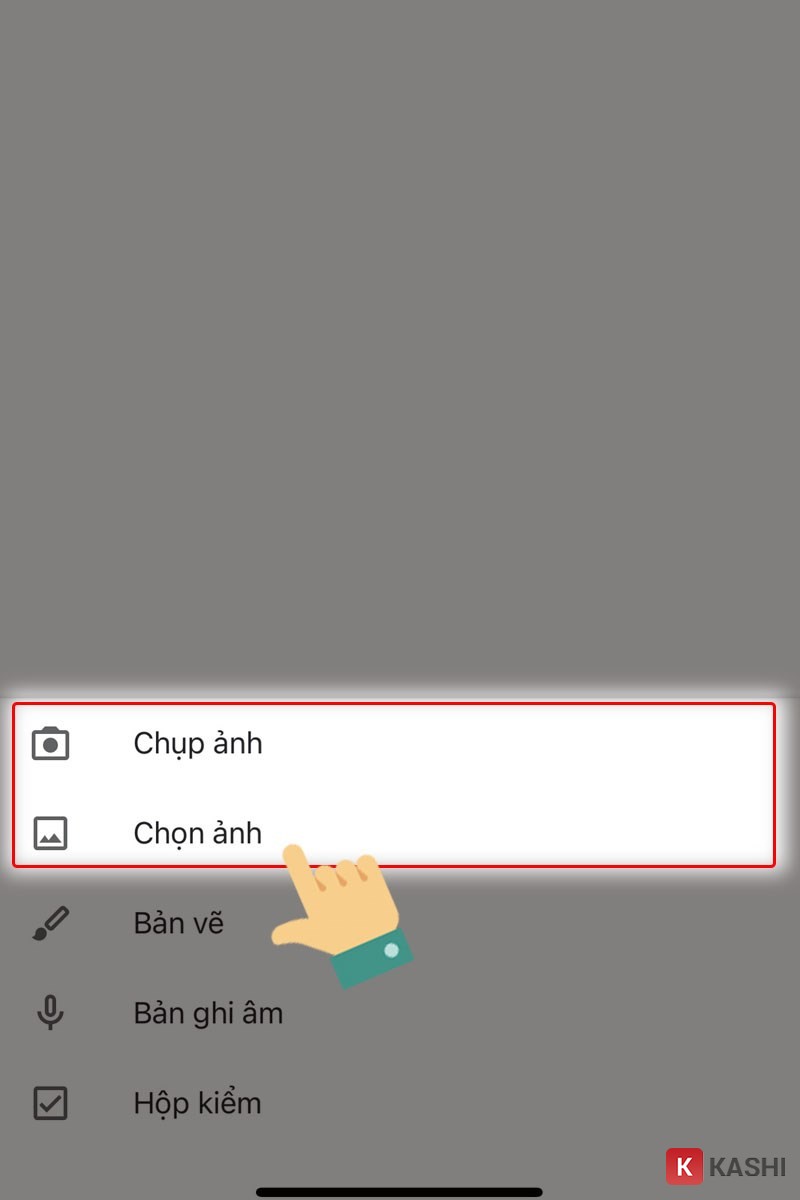
Nhấp vào hình hình ảnh bạn vừa cài đặt lên.
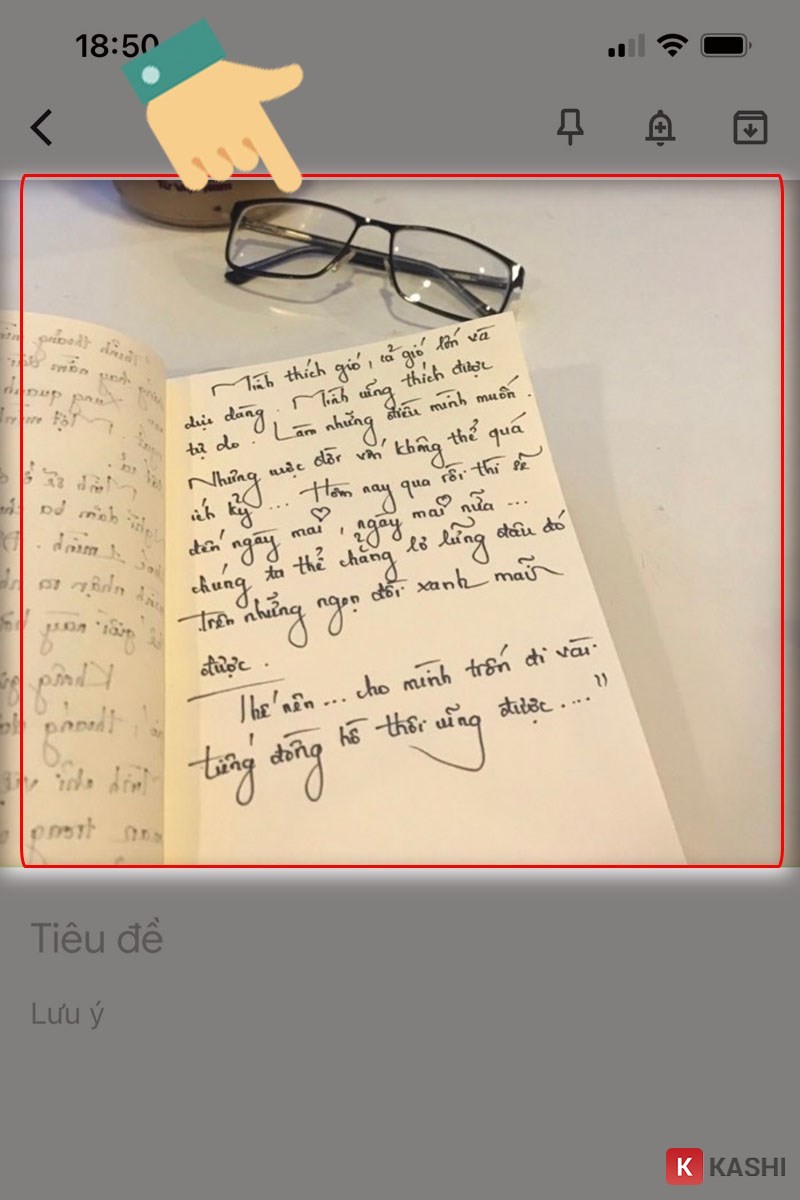
Bạn nhấn biểu tượng ba chấm ở góc cạnh trên cùng bên phải screen và lựa chọn mục “Tải xuống chú giải ảnh“.
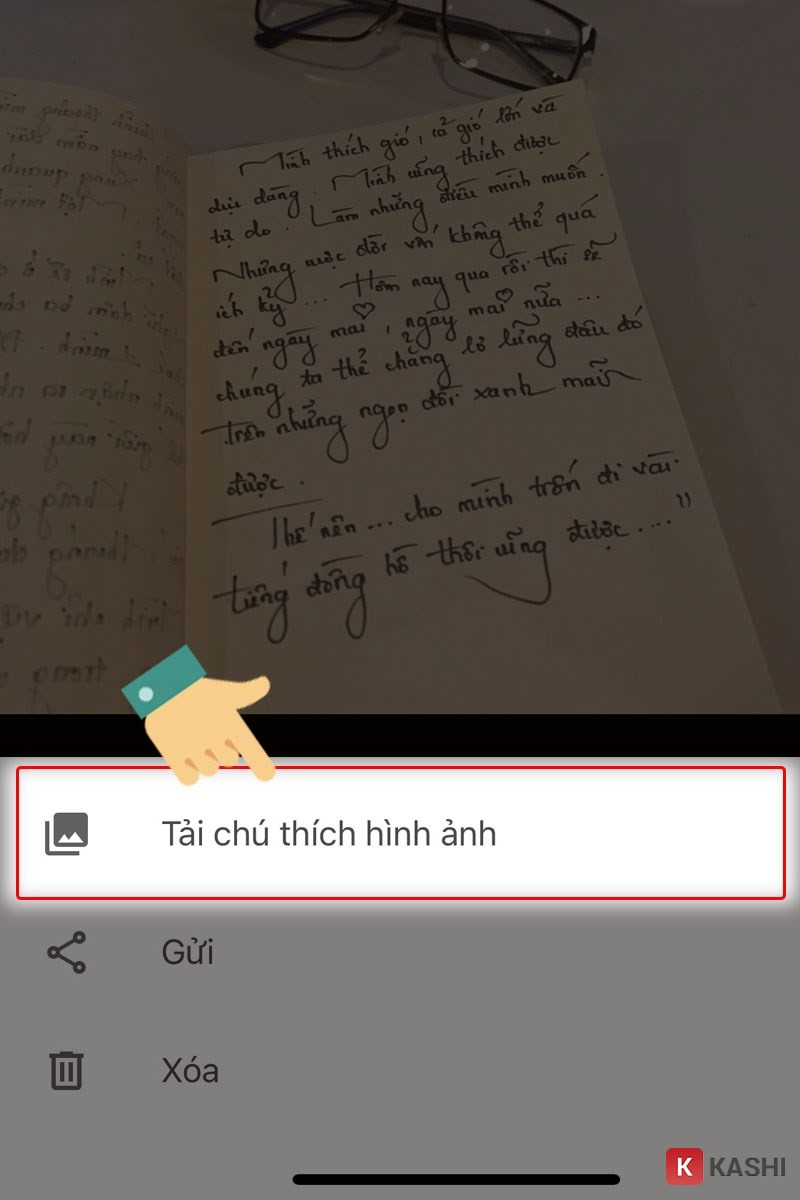
Lúc này, hệ thống sẽ hiển thị văn phiên bản mà các bạn đã gửi đổi.
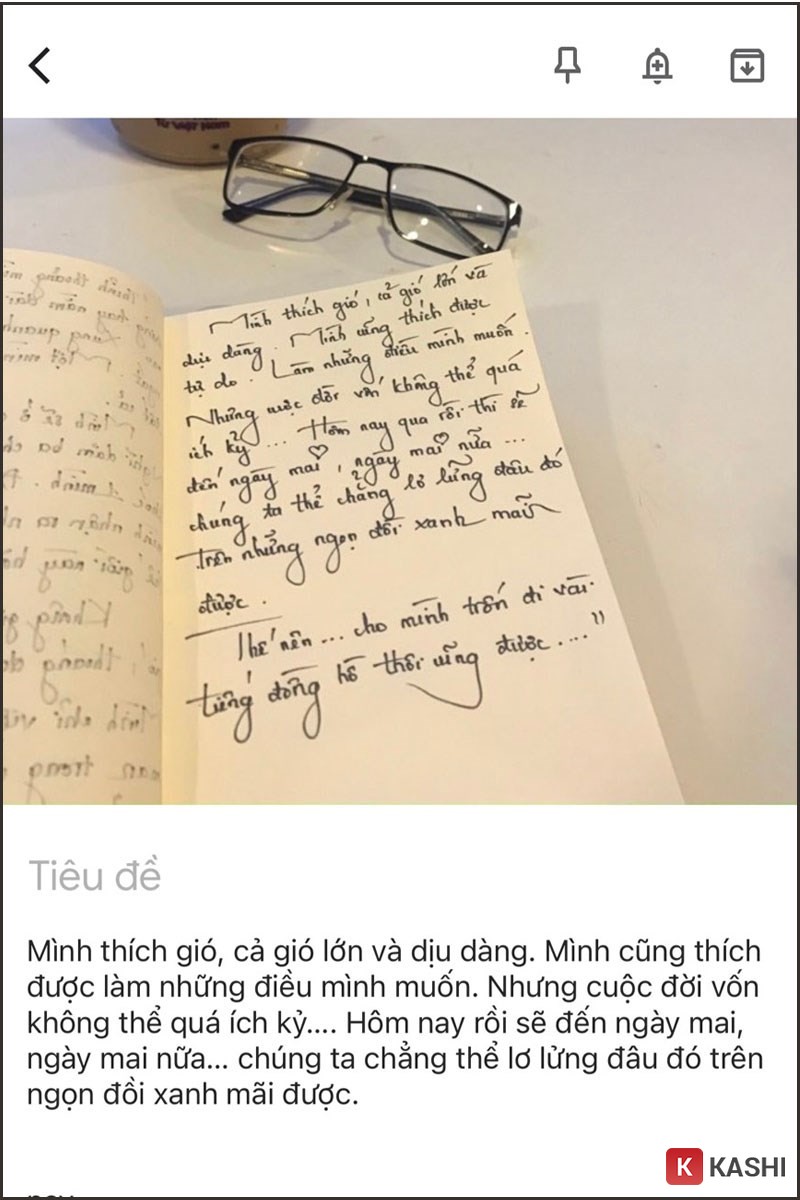
Vậy là chúng ta đã thực hiện ngừng việc chuyển đổi chỉ với công việc vô cùng đơn giản và dễ dàng và dễ dàng dàng, hãy triển khai ngay thôi nào.
2. Bí quyết chuyển ảnh thành văn bạn dạng bằng Google Docs
Google Tài liệu là ứng dụng soạn thảo văn bản trực tuyến không thể quá lạ lẫm với người dùng hiện nay.
Các bước chuyển hình ảnh thành văn bạn dạng bằng Google Docs như sau:
Bước 1:Truy cập vào Google Drive và thực hiện đăng nhập vào thông tin tài khoản của bạn.
Bước 2:Nhấp vào dấu cộng ở góc bên trái và chọn “Tải tệp lênchọn tệp hình hình ảnh mà bạn muốn chuyển thay đổi văn bản.
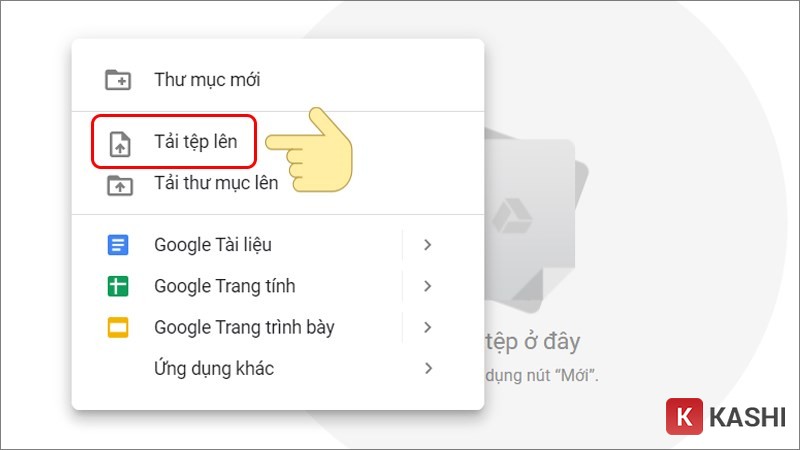
Nhấp chuột đề nghị vào hình hình ảnh đã download lên, tiếp nối chọn mở bởi Google doc.
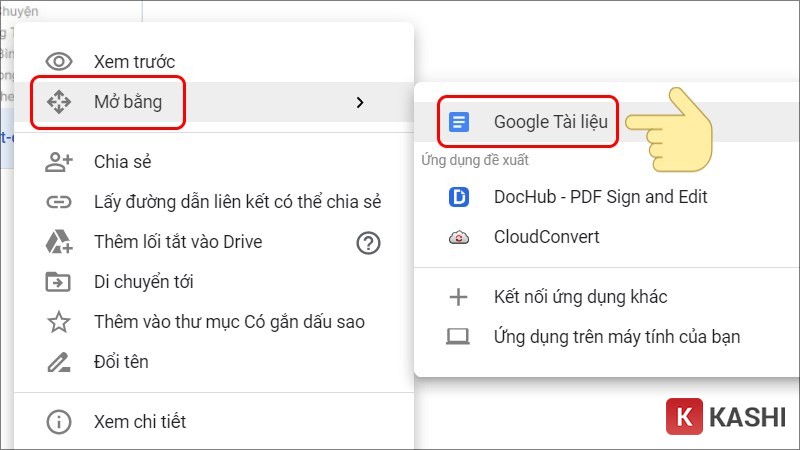
Lúc này google doc đang hiển thị hình ảnh gốc mà bạn có nhu cầu chuyển thay đổi và bên dưới là văn bạn dạng đã gửi đổi.
Tại đây chúng ta cũng có thể soạn thảo câu chữ rất thuận lợi với những tính năng giống như như Word và chúng ta có thể xuất ra tệp tin Word một biện pháp nhanh chóng.
3. Cách chuyển chữ ảnh sang Word bằng ứng dụng ABBYY Fine
Reader
Đơn giản chỉ cần làm theo các hướng dẫn bên dưới đây:
Bước 1:Bạn mở ứng dụng ABBYY Fine
Reader trên đồ vật tính của bạn và lựa chọn “Chuyển lật sang Microsoft Word“.
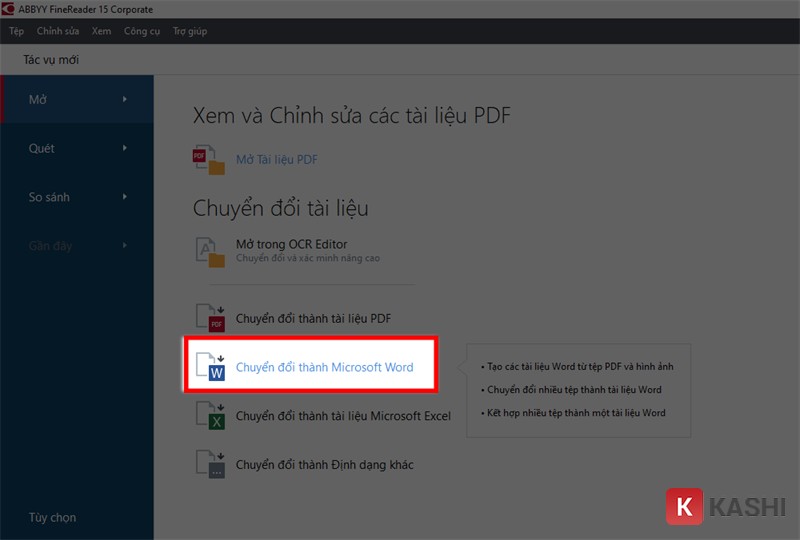
Các các bạn chọn ảnh cần gửi sang tệp tin Word và click “Mở“.

Bạn chọn “ngôn ngữ OCR” của bức ảnh và dìm “Chuyển đổi qua Word“.
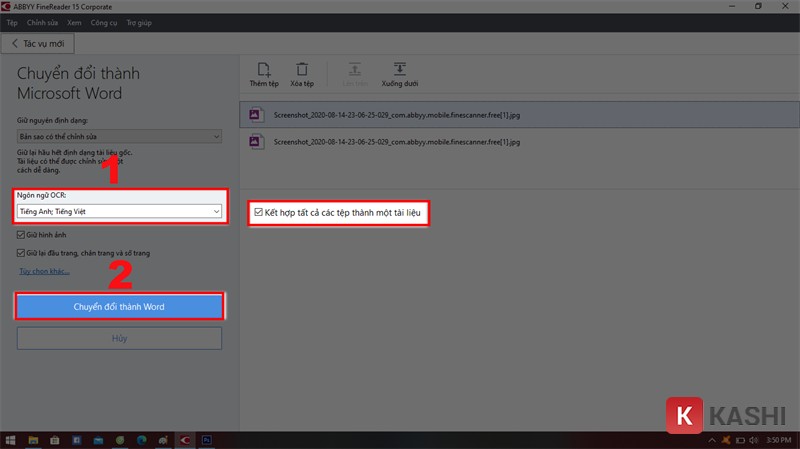
Sau khi đổi khác xong, hãy nhấp vào “Cứu” nhằm lưu tệp Word.
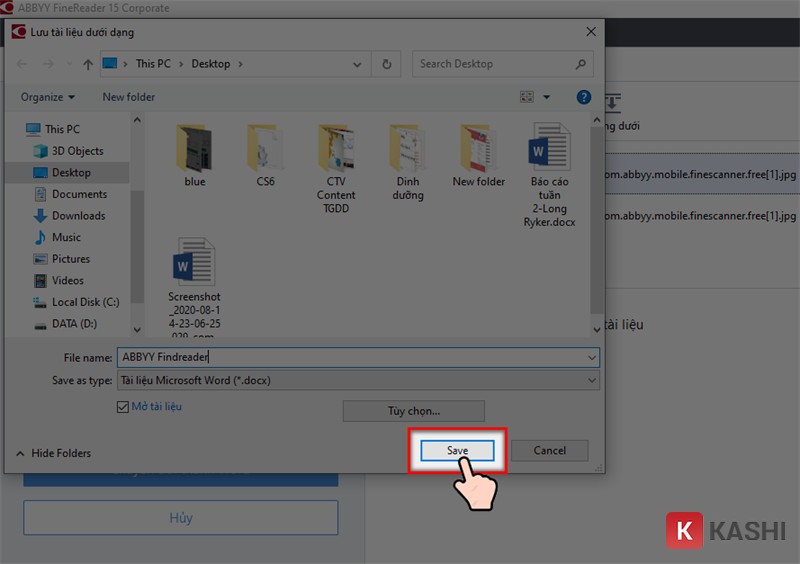
Giờ đây, chúng ta có thể mở tệp tin Word để thấy văn bản và hình ảnh đã sửa đổi một cách dễ dàng.
4. Biện pháp Chuyển JPG sang Word Online Trực tuyến đường Và Miễn Phí
Bạn hoàn toàn có thể chuyển file ảnh sang Word trực tuyến rất thuận tiện như sau:
Bước 1:Truy cập liên kết:
Bước 2:Bấm vào “Chọn một tệp” để mua hình ảnh lên từ trang bị tính, google drive, Dropbox, URL.

Bấm chọn “tài liệu” hoặc có thể là ngẫu nhiên định dạng nào khác.
Bước 4:Bây giờ đồng hồ hình ảnh sẽ được thay đổi thành doc và bạn cũng có thể tải xuống tệp một giải pháp nhanh chóng.
Chỉ với 3 bước đơn giản và dễ dàng là bạn đã có thể đưa file hình ảnh sang Word cực kì tiện lợi. Ứng dụng này miễn tổn phí cho bạn, nhưng kích thước của tệp tải lên sẽ ảnh hưởng giới hạn.
Xem thêm: Chèn Logo Chìm Trong Word 2010, Cách Chèn Chữ, Logo Chìm Vào Trong Word
Kết luận:
Trên đó là hướng dẫn giải pháp chuyển file ảnh sang Word cực dễ dàng và có ích mà người nào cũng có thể triển khai được. Hi vọng sau khi phát âm xong nội dung bài viết này, các các bạn sẽ có thêm kiến thức và hỗ trợ trong quá trình học tập và làm cho việc.