Để gồm một file worddễ đọcbạn cần định dạng văn phiên bản chuẩn để cho văn bản của bạn được trả chỉnh bắt mắt về bề ngoài rõ ràng về cha cục, bạn phải định dạng đều gì cùng định dạng như vậy nào? Hãy theo dõi nội dung bài viết hướng dẫncách format văn bản trong Word 2010dưới đây để có được phần nhiều file word chuẩn chỉnh đẹp nhất cho mình.
Bạn đang xem: Định dạng văn bản trong word
1. Định dạng văn phiên bản trong wordlà gì?
Khi thao tác với word, format văn phiên bản là yếu tố vô cùng đặc biệt quan trọng giúp mang lại văn bạn dạng word chuẩncủa bạn trông chuyên nghiệp hóa mà tuyệt vời hơn. Hiểu một cách solo giản, định hình văn bản là việc trình diễn bố cục, phần văn bản theo từng ở trong tính cá biệt với nhau.
2 Lệnh format Word chuẩn:
- Định dạng đoạn băn bản: đầy đủ nội dung đặc trưng được dìm mạnh thông qua việc miêu tả hình thức, cho người đọc dễ ợt bám ngay cạnh nội dung trọng tâm
- Định dạng cam kết tự: làm khá nổi bật những ngôn từ cần chú ý của văn bạn dạng để tín đồ đọc dễ dàng nhìn.
2. Định dạng trang mang đến văn bản
Đây là định dạng trước tiên cũng làđịnh dạng chuẩn chỉnh trong word mà bạn phải thực hiện cho tất cả trang của mình.
1.1. Căn lề vàkích thước đến văn bản
Để căn lề chuẩn, bạn tiến hành như sau:
- cách 1: Mở file word bạn phải định dạng, trên thanh công cụ trên chọn vào tab Layout. Tiếp tục chọn size để căn lề chuẩn chỉnh cho văn bản.
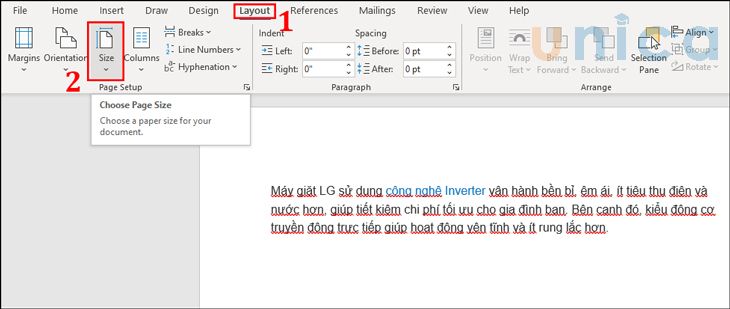
Căn lề văn bạn dạng - Hình 1
- bước 2: Trong đội Page setup chọn Margins để lựa chọn định dạng căn lề bao gồm sẵn bên dưới mục thả xuống, nếu còn muốn định dạng theo các thông số kỹ thuật khác chọn Custom Margins… để tùy chỉnh lề theo các form size mong muốn:
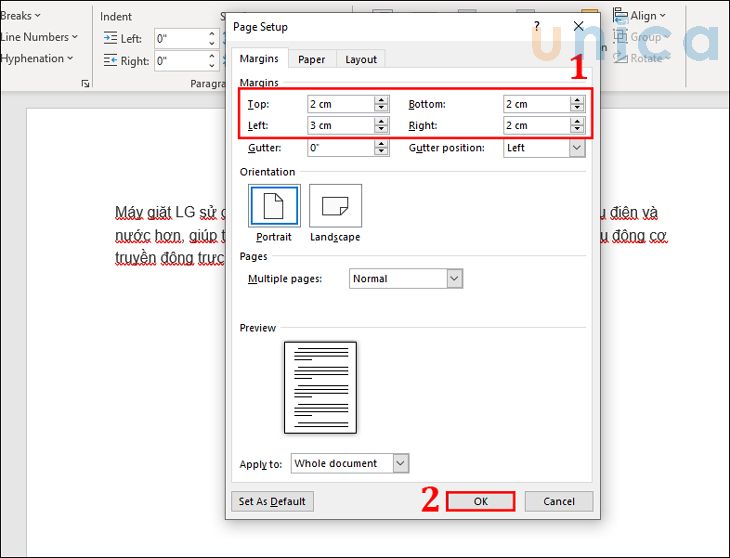
Căn lề văn bản - Hình 2
Tỷ lệ căn lề, kích thước chuẩn cho văn phiên bản như sau:
- Lề trên được căn khoảng tầm từ 2 cho 2.5 cm
- Lề dưới được căn lề tự 2 đến 2.5 cm
- Lề trài biện pháp méo trái trường đoản cú 3 mang lại 3.5 cm
- Lề phải gồm độ căn lề tự 1.5 mang lại 2 cm.
- cách 3: Bạn chọn vào mục Orientation để chỉnh sửa khổ giấy của văn bản. Vào đó:
+ Portrait để chọn khổ dọc
+ Landscape để chọn khổ ngang.
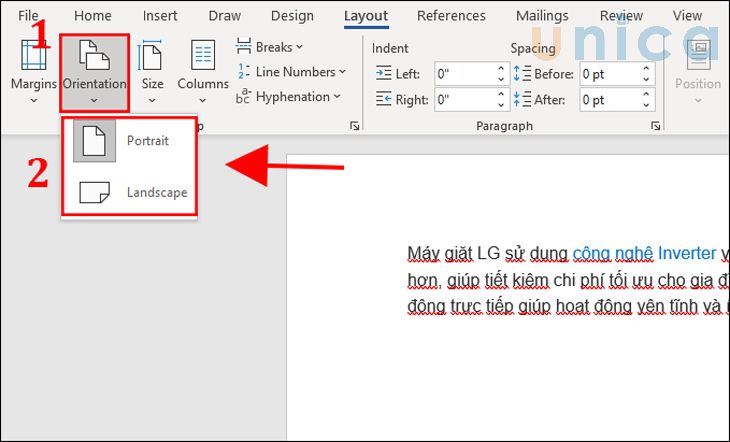
Căn lề văn bạn dạng - Hình 3
1.2. đổi khác kích cỡ, chiều văn bản
- Để xoay trang giấy của văn bạn dạng theo chiều mong ước chọn click theo lần lượt theo các thao tác làm việc sau lựa chọn vào trên thanh menu Page Layout. vào mục Page thiết lập chọn Orientation chọn trang giấy của người sử dụng xoay ngang hoặc chuyển phiên dọc ở Portrait và Landscape.
- biến hóa kích cỡ trang giấy: chọn Size trong Page setup của Page Layout thường mặc định lựa chọn là kích thước A4.
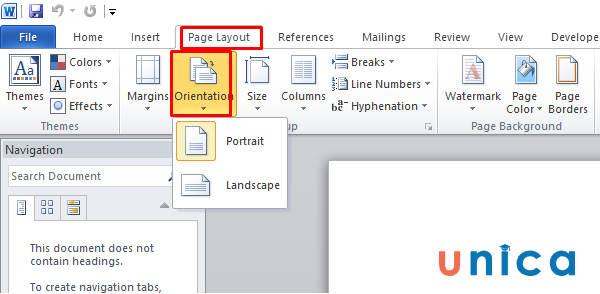
Định dạng trang văn bản
Hướng dẫn định dạng trang văn bản
2. Định dạng font chữ trong Word
Định dạng fontcũng là một trong những định dạng văn phiên bản chuẩn, bạn cần định dạng cho chữ in đậm, in nghiêng, gạch ốp dưới, kiểu kích cỡ chữ, color chữ, nền chữ,... Các định dạng này còn có trong không còn ở nhóm Font của tab tệp tin trên thanh menu, bạn chỉ việc chọn đoạn văn phiên bản hay chữ như thế nào đó và chọn những định dạng bạn có nhu cầu sao cho cân xứng với nội dung bài viết của bạn.
Định dạng fonts chữ mang lại trang mới
Cách tiến hành như sau:
- cách 1: Trên thanh pháp luật của văn bạn dạng Worrd, bạn mở cửa sổ format Font chữ bằng phương pháp vào thẻ Home.
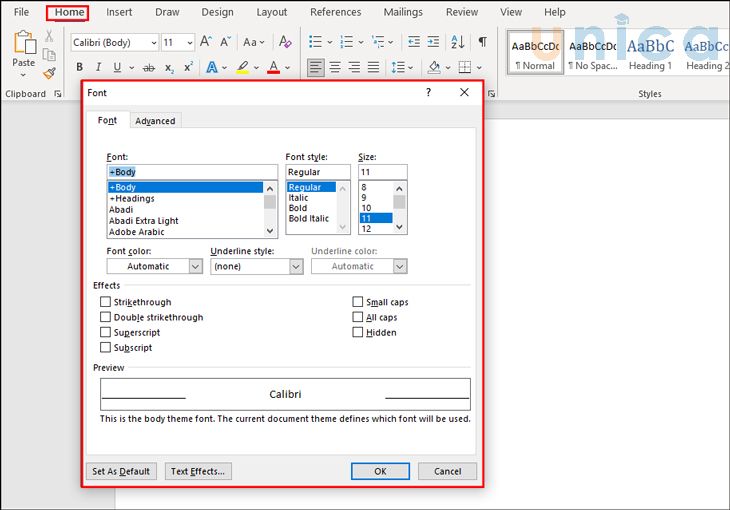
Định dạng font text - Hình 1
- bước 2: vào giao diện cửa sổ Font, bạn chọn phông chữ mà mình thích rồi dấn OK để hoàn thành.
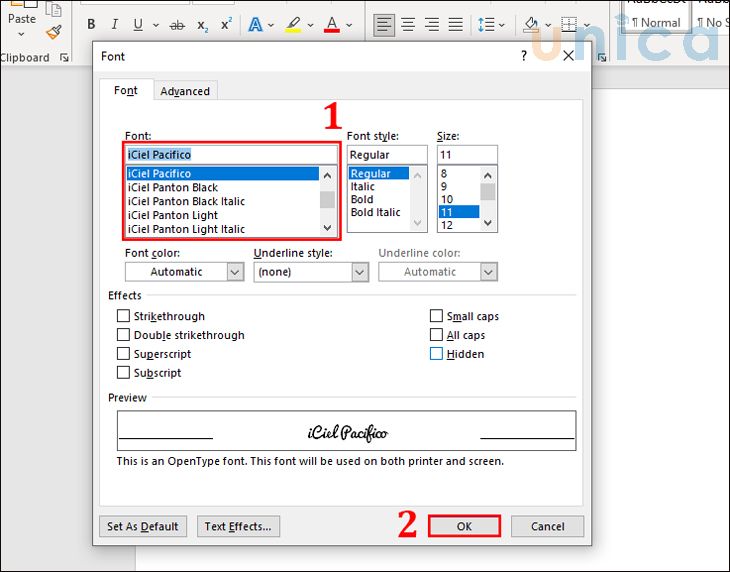
Định dạng phông chữ - Hình 2
Định dạng khoảng cách các chữ
- cách 1: Mở cửa sổ Font bằng cách nhấn tổng hợp phím Ctrl + D. Sau đó chọn Advanced.
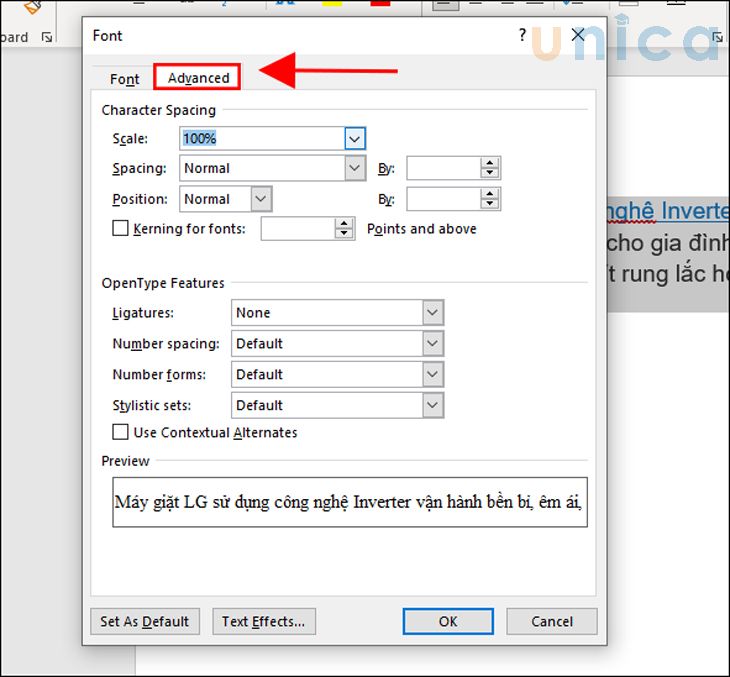
Định dạng khoảng cách chữ - Hình 1
- cách 2: Trong mục Character Spacing, bạn tùy chỉnh khoảng biện pháp chữ theo các lựa chọn như sau:
- Normal: Bình thường.
- Expanded: khoảng cách rộng rộng bình thường.
- Condensed: Thu hẹp khoảng cách chữ lại.
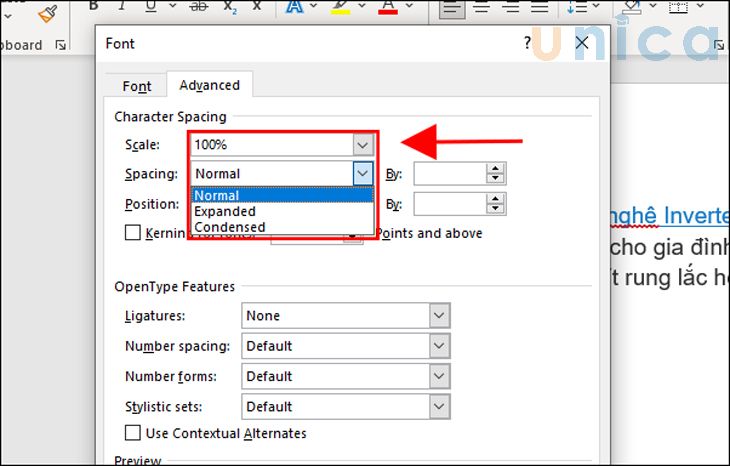
Định dạng khoảng cách chữ - Hình 2
- cách 3: Nhấn Ok để hoàn thành.
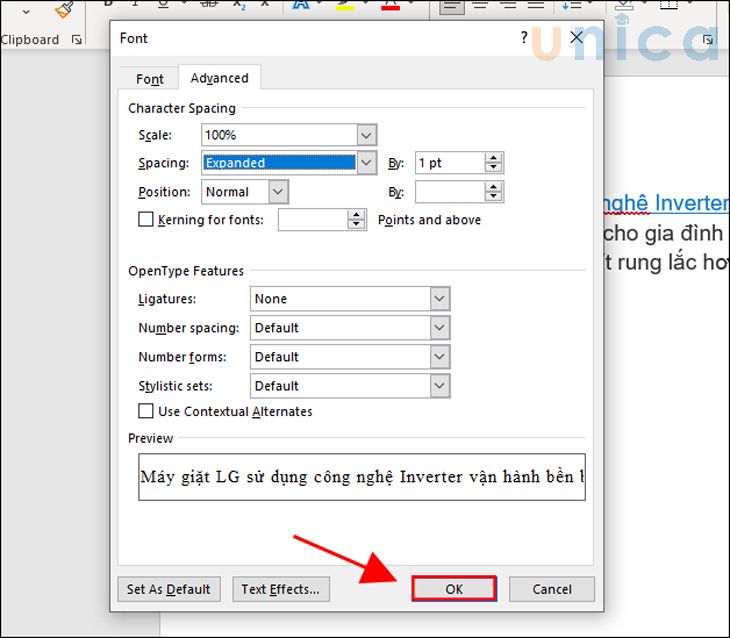
Định dạng khoảng cách chữ - Hình 3
Sao chép định dạng bởi Format Painter
- bước 1: Bạn bôi đen đoạn văn phiên bản trong Word cần định dạng.
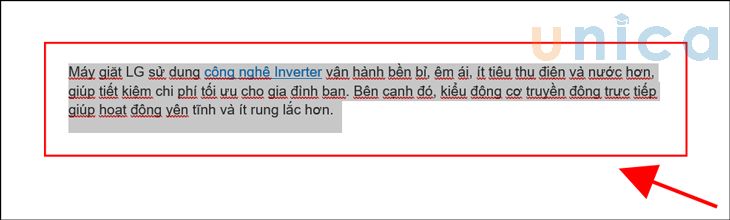
- cách 2: sau khi bôi đen văn bản, chúng ta chọn mục Formar Painter
Home.
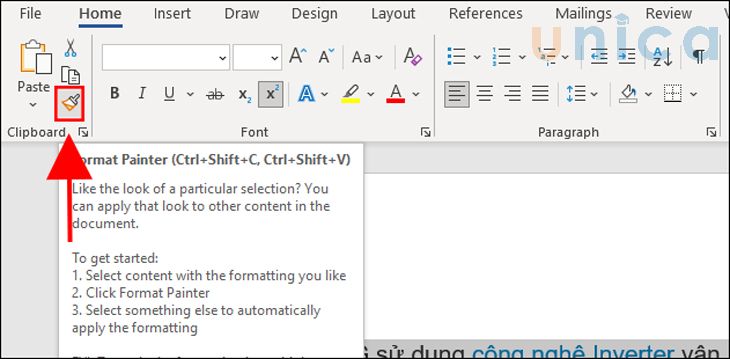
- bước 3: Kết quả sau khoản thời gian định dạng.
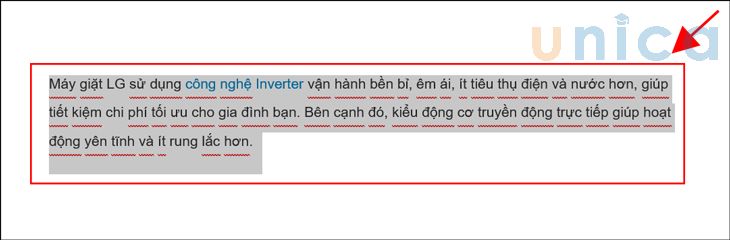
3. Định dạng văn bản trong wordbằng chức năng
Paragraph
3.1. Chỉnh đoạn văn phiên bản theo chiều ngang
Chọn vào đoạn phải định dạng:
- Để căn giữa, căn trái, căn phải, căn phía hai bên lựa chọn ở mục 1
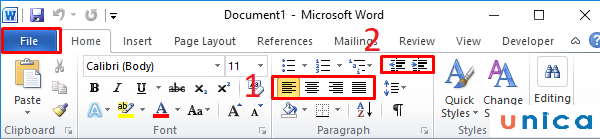
Chỉnh đoạn văn bạn dạng theo chiều ngang
- dịch chuyển đoạn văn bạn dạng sang phải, trái lựa chọn ở mục 2
3.2. Chỉnh đoạn văn phiên bản theo chiều dọc
- bước 1: Trên thanh menu chọn vào Page Layout click vào cam kết hiệu mũi tên mặt góc phải bên dưới của mục Page thiết đặt để lộ diện hộp thoại Page Setup:

Chỉnh đoạn văn bản theo chiều dọc
- cách 2: Trong vỏ hộp thoại Page thiết đặt chọn vào mục Layout, lựa chọn vào vào phần Vertical alignment chọn vào:
- Top: nhằm căn trên.
- Center: nhằm căn trung tâm.
- Justified: căn hồ hết giữa những dòng văn bản.
- Bottom: căn dưới
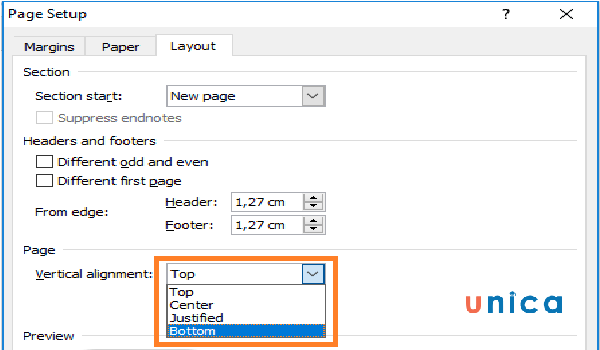
Chỉnh đoạn văn phiên bản theo chiều dọc
4. Định dạng cột
Định dạng cột là 1 trong những định dạng văn bạn dạng chuẩn. Để chế tác cột đến đoạn văn bản, chọn vào đoạn văn phiên bản đó, tiếp đến nhấp vào Page Layout > Columns và lựa chọn vào những số cột như trong mục vẫn hiểu thị cùng nếu bạn muốn tùy chỉnh theo cách khác thì nhấp lựa chọn More columns:
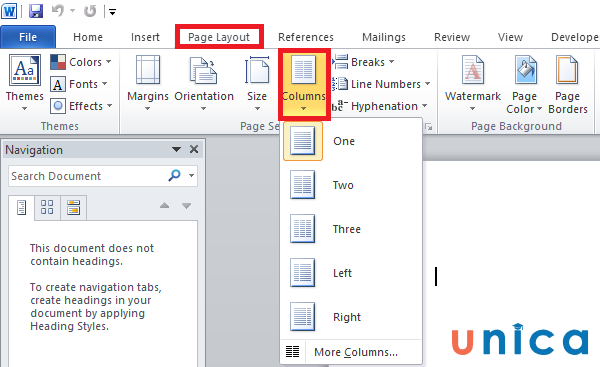
Định dạng cột
5. Bullets, Numbering, Multi
Level List
Định dạng này các bạn chọn vào tab home > paragraph chọn 1 định dạng Bullets, 2 Numberingđịnh dạng vào , chọn 3 định hình Multi
Level List
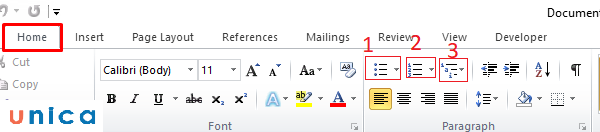
Bullets, Numbering, Multi
Level List
6. Header, Footer, Page Number
Để tạo ra tiêu đề đầu và tiêu đề cuối mang đến văn bạn dạng chọn vào Insert trên thanh menu và chọn sử dụng những command trong đội Header và Footer:
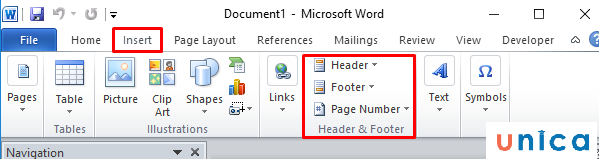
Header, Footer, Page Number
7. Tạo chữ cái quan trọng ở đầu đoạn
Việc có tác dụng này tạo nên văn bản bài viết của chúng ta thêm phần sống động hơn y như ở trong nội dung bài viết của tờ báo cũng hay có những chữ cái nổi tức thì phần đầu mỗi bài xích viết. Để có thể tạo được chữ cái đặc biệt Insert > Text > Drop Cap > lựa chọn kiểu format chữ sệt biệt bạn muốn trong vỏ hộp thoại Drop Cap.
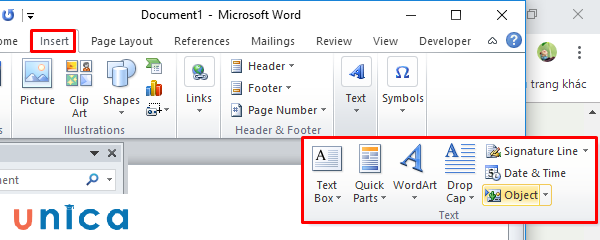
Tạo chữ cái đặc biệt
8. Định dạng văn bảntrong word bằng nút mũi tên
- bước 1: Trên thanh Menu, chúng ta chọn vào Layout, tiếp nối bạn thiết lập cấu hình trang bằng phương pháp nhấn vào Page Setup với biểu tượng hình mũi tên.
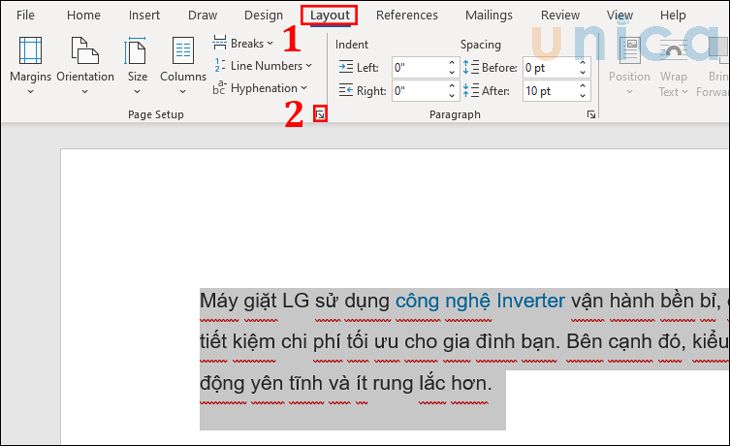
Định dạng văn bạn dạng bằng mũi tên - Hình 1
- cách 2: Trong hành lang cửa số Page Setup, các bạn chọn Margins và điều chỉnh các thông số theo form size lề chuẩn của khung giấy A4. Trong đó:
+ Top:Căn lề trên
+ Bottom:Căn lề dưới
+ Left:Căn lề trái
+ Right:Căn lề phải.

Định dạng văn phiên bản bằng mũi thương hiệu - Hình 2
- cách 3: Nhấn Ok để trả tất
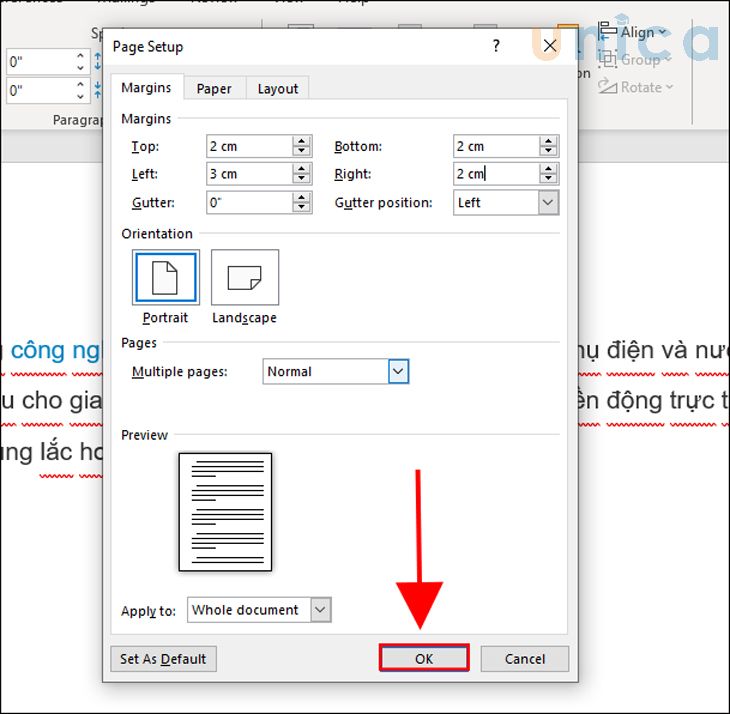
Định dạng văn bản bằng mũi tên - Hình 3
9. Định dạng văn bảntrong word bằng thước ngang
- cách 1: Trên thanh lý lẽ của Word, các bạn chọn View -> chọn Ruler
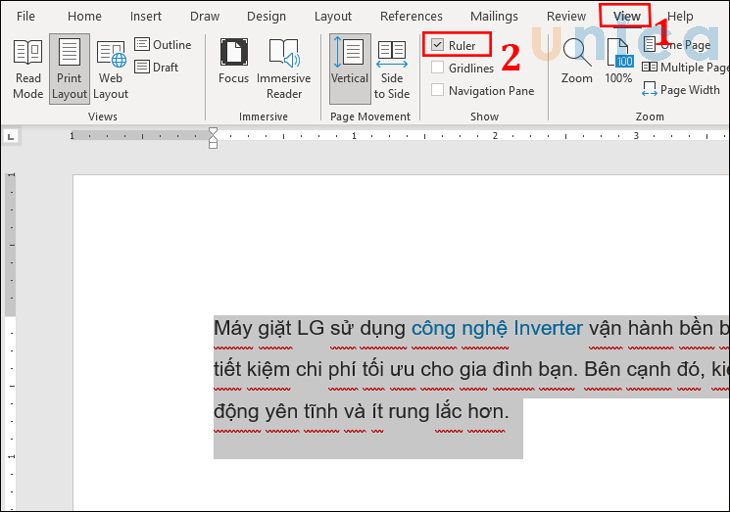
Định dạng văn bạn dạng bằng thước ngang - Hình 1
- bước 2: Bạn kéo thanh công cụ căn chỉnh lề sang phía 2 bên trái và đề xuất là trả thành.
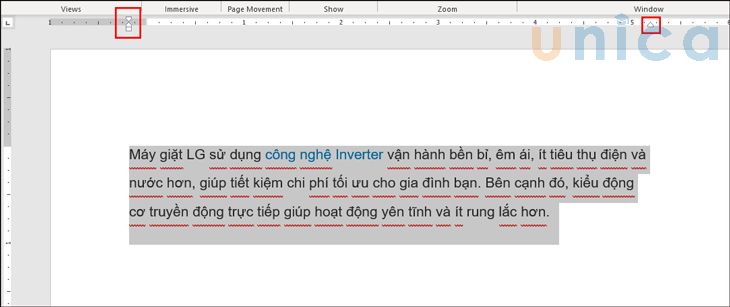
Định dạng văn bản bằng thước ngang - Hình 2
10. Định dạng văn bạn dạng trong word bằng phương pháp dùng phím tắt
Bạn rất có thể tham khảo một trong những phím tắt cơ bạn dạng được dùng để làm định dạng văn bạn dạng trong Word như sau:
-Ctrl+B: chức năng in đậm văn bản
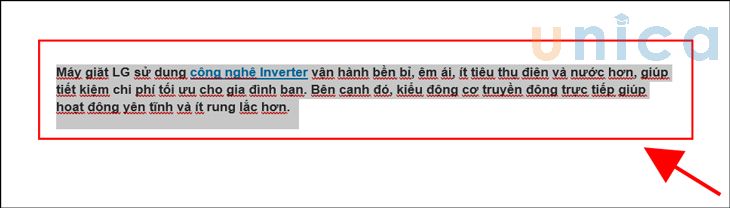
Định dạng văn bản bằng cách dùng phím tắt -1
-Ctrl+D: Để mở cửa sổ định hình font chữ.
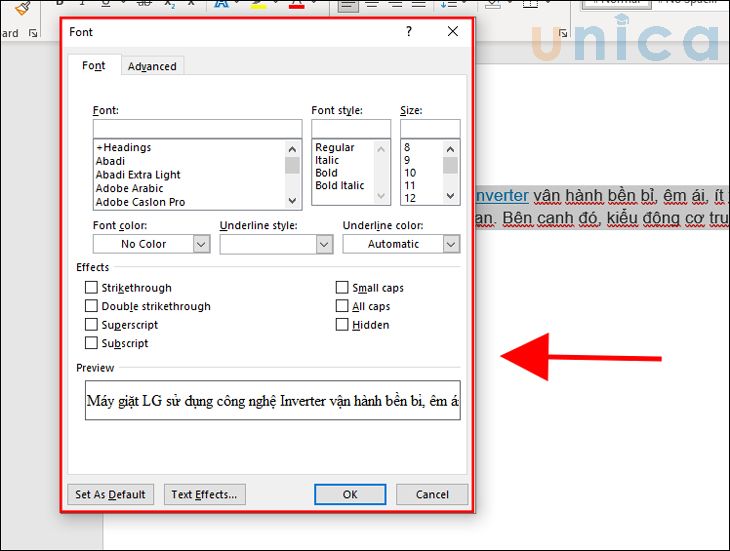
Định dạng văn phiên bản bằng cách dùng phím tắt -2
-Ctrl+I: Chức năngin nghiêng phông chữ

Định dạng văn bản bằng bí quyết dùng phím tắt -3
-Ctrl+U: Chức nănggạch chân font chữ.
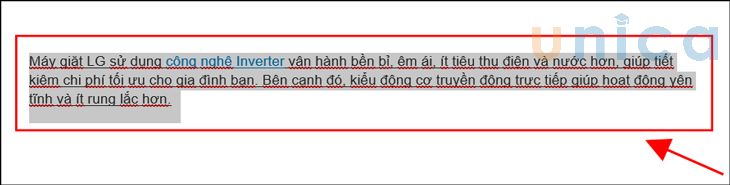
Định dạng văn bản bằng cách dùng phím tắt -4
- Ctrl + Shift + >: Tăng form size văn bản.
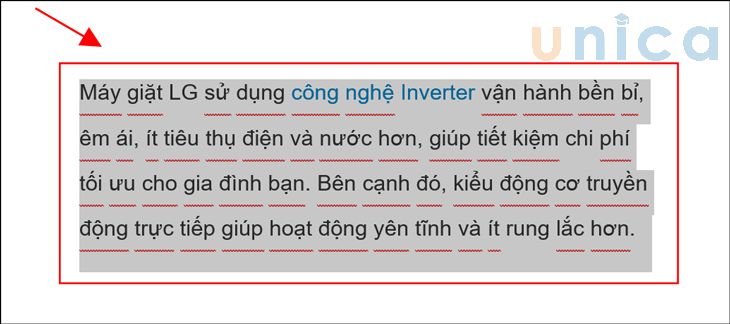
Định dạng văn bản bằng biện pháp dùng phím tắt -5
- Ctrl + Shift + : Gảm kích thước văn bản.
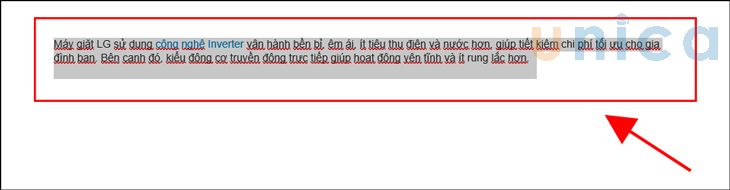
Định dạng văn phiên bản bằng biện pháp dùng phím tắt -6
Trên đây là những định dạng văn bản trong word để có một file word chuẩn chỉnh và thích hợp lý, mong muốn từ đây các bạn sẽ biết phương pháp định dạng cho nội dung bài viết của mình để có thể tạo ra các các phiên bản word bài bản nhất.Để hiểu thêm nhiều kiến thức và kỹ năng hữu ích về tin học văn phòng mời bạn đọc tham khảo một vài khoá học Wordhấp dẫn đang được không ít người quan tâm hiện nay.
XEM NGAY tin tức định dạng văn bản là gì và những cách định dạng file word cơ bản trong bài viết sau nhằm áp dụng tác dụng nhất.
Hiểu được định dạng văn bản là gì ko khó. Nhưng mà để có thể nắm được những cách định dạng giúp đỡ bạn có được tệp tin word chuẩn thì ko phải người nào cũng biết. Đây là cách giúp đỡ bạn thể hiện tại được sự chuyên nghiệp hóa trong việc trình bày văn phiên bản của bạn. Bên dưới đây, vuagiasu.edu.vn sẽ giúp đỡ bạn chũm được kỹ năng cơ bạn dạng về vấn đề này. Chúng ta đừng bỏ lỡ để rất có thể áp dụng trong công việc một cách giỏi nhất.
Nội dung
2 các lệnh định hình văn bạn dạng chuẩn cơ bạn dạng nhất3 quá trình định dạng văn bạn dạng cơ bản trong tệp tin word chuẩn4 2 điều quan trọng cần phải biết khi định hình văn bản chuẩnĐịnh dạng văn bản là gì?
Theo chúng ta thì định dạng văn bạn dạng là gì? đọc một cách dễ dàng nhất thì định dạng văn bạn dạng chính là trình diễn văn phiên bản với bài toán lựa chọn những thuộc tính được phép tắc trong word. đoạn này nhằm bảo đảm an toàn văn bạn dạng được trình bày rõ ràng, đẹp với dễ hiểu. Đặc biệt, khi bắt buộc nhấn mạnh các nội dung đặc biệt thì việc định dạng là vấn đề cần thiết.

Các lệnh định dạng văn phiên bản chuẩn cơ bản nhất
Khi định dạng văn bản sẽ bắt buộc sử dụng những lệnh format khác nhau. Tuy nhiên, vào word thường sẽ có 2 lệnh định dạng phổ biến. Đó thiết yếu là;
Định dạng từng đoạn văn bản
Lệnh format này để giúp tăng kĩ năng nhấn mạnh so với phần nội dung bao gồm tính đặc biệt và mong muốn người dùng để mắt đến. Ngoài ra, lệnh định dạng này sẽ giúp người dùng dễ dãi hơn trong bài toán bám gần kề nội dung vào văn bản.
Định dạng các ký tự đến văn bản
Nếu bạn muốn tìm hiểu định dạng văn phiên bản là gì thì chúng ta không thể vứt qua tin tức về lệnh định dạng cam kết tự được. Vào một văn bản, việc định dạng ký kết tự để giúp đỡ làm rất nổi bật được nội dung cần bạn đọc để ý trong văn bản. Ngoài ra, lệnh định hình này còn làm người dễ nhìn đọc nhìn. Văn bạn dạng trình bày cũng rất đẹp hơn.
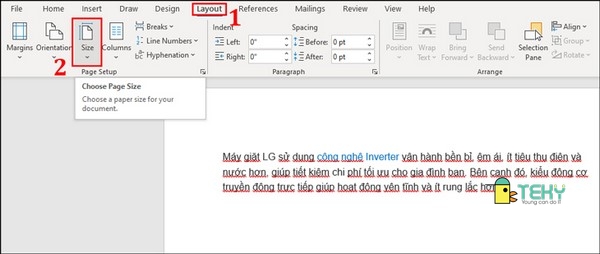
Các cách định dạng văn phiên bản cơ bạn dạng trong file word chuẩn
Muốn tất cả file word chuẩn chỉnh thì bạn cần phải biết biện pháp định dạng văn bản. Tuy nhiên, trong word sẽ có tương đối nhiều cách định dạng khác nhau. Vậy chọn lựa cách định dạng văn bạn dạng trong word nào để có được kết quả ưng ý nhất. Dưới đây là các bước cơ bản giúp bạn đạt được file word “đẹp” nhằm tạo tuyệt hảo trong mắt fan đọc.
Căn lề, form size trong văn bản
Bước này rất cần phải chuyển size của word thanh lịch ‘cm’ để hoàn toàn có thể căn được chuẩn. Sau đó, bạn chỉ việc tiến hành căn chuẩn lề trái – đề xuất – trên – dưới cụ thyể như sau:
Lề trên (Top) để từ 2cm – 2,5cmLề dưới (Bottom) nhằm từ 2cm – 2,5cm
Lề trái (Left) nhằm từ 3cm – 3,5cm
Lề đề xuất (Right) nhằm từ 1,5cm – 2cm.
Để thực hiện chỉnh kích thước, bạn vào mục “Page Layout” lựa chọn tiếp “Page setup ” là được.

Khi sẽ chỉnh chấm dứt kích thước thì bạn thực hiện căn lề vào word bằng tad Margins như hình dưới.

Cuối cùng, để thực hiện dứt bước định dạng word chuẩn này, bạn cần chỉnh khổ ngang trong word bởi Portrait như sau:
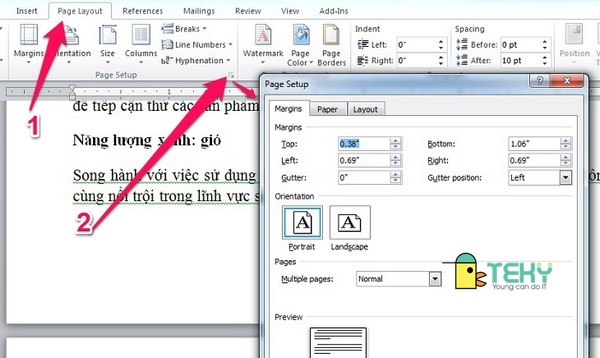
Định dạng font chữ là phương pháp định dạng văn phiên bản cơ bản
Tùy theo yêu cầu câu chữ mà cách format văn bản đối với Font sẽ sở hữu được sự biến hóa đa dạng như; dạng hình chữ, màu sắc sắc, kích thước, font…Bước định dạng này cũng rất đơn giản. Tại biểu tượng “Home”, các bạn chọn vào mục “Font’ và lựa chọn tiếp vào hình mũi tên để chọn font chữ say đắm hợp.
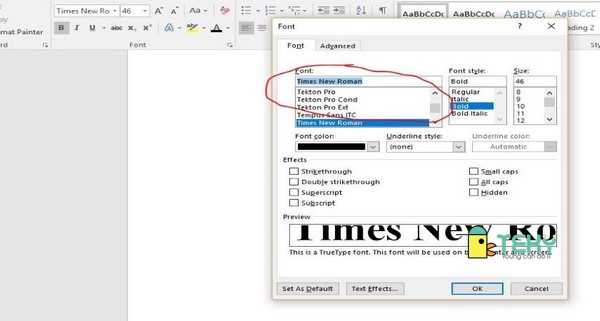
Để tránh mất thời gian định dạng lại font chữ sau các lần mở file Word, bạn nên để fonts thường thực hiện làm mang định. Bởi vậy sẽ tiện lợi hơn khi sử dụng.
Sử dụng phím tắt nhằm định dạng văn bản
Để ngày tiết kiệm thời gian định dạng trang word, bạn có thể sử dụng các phím tắt để thực hiện định dạng. Dưới đấy là một vài ba phím tắt phổ biến mà bạn có thể áp dụng nhằm định dạng:
Ctrl+B: Bôi black văn bảnCtrl+D:Mở vỏ hộp thoại nhằm định dạng font văn bảnCtrl+I: In nghiêng văn bảnCtrl+U: gạch ốp chân văn bảnCtrl + Shift + >: Sau khi bôi black văn bản, chọn tổng hợp phím này nhằm tăng kích thước văn bản.Ctrl + Shift + sau khi bôi đen văn bản, chọn tổng hợp phím này nhằm giảm kích thước văn bản.Ctrl + L: Căn chỉnh bên trái cho văn bản. Ctrl + R: chỉnh sửa bên nên cho văn bản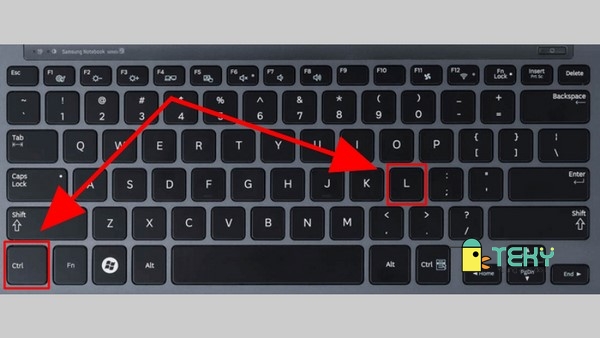
2 điều quan tiền trọng cần phải biết khi định dạng văn bản chuẩn
Bạn ước ao định dạng word chuẩn thì ngoài vấn đề nắm được các bước định dạng, số đông lệnh định dạng cơ phiên bản còn yêu cầu nhớ kỹ 2 điều đặc biệt sau. Nó sẽ đưa ra quyết định đến vấn đề định dạng văn bản của người sử dụng có mang đến tác dụng như mong ước hay không.
Các setup định dạng trang word tất cả sự khác biệt ở từng phiên bản
Phần mềm word gồm sự đổi mới theo thời gian. Vị thế, có nhiều phiên bạn dạng ra đời trên thị phần để các bạn chọn cài đặt vào máy. Ví như word 2007, word 2010, word 2019…Mỗi phiên bạn dạng sẽ có sự thay đổi về vị trí những tính năng vào thiết kế bản word. Vì thế, bạn cần tìm hiểu kỹ điểm lưu ý của phiên bạn dạng word mình sở hữu đặt. Có như vậy mới dễ ợt trong việc tìm kiếm vị trí các tính năng khi định dạng văn bản.
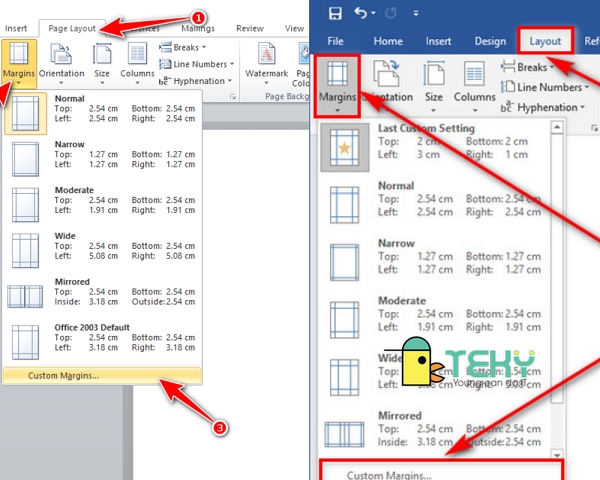
Sử dụng font, kích thước và màu sắc văn bản hợp lý
Mục đích của định dạng văn phiên bản là gì? Đó là chế tác tính thẩm mỹ và làm đẹp và lôi cuốn sự chăm chú của người đọc. Định dạng giúp câu hỏi nắm tin tức văn bản được dễ ợt hơn. Do thế, các bạn cần bảo vệ sử dụng kích thước, color cũng như phông chữ một cách hợp lý. Nếu quá lạm dụng sẽ sở hữu được “tác dụng ngược” so với mục đích của bài toán định dạng.
Xem thêm:
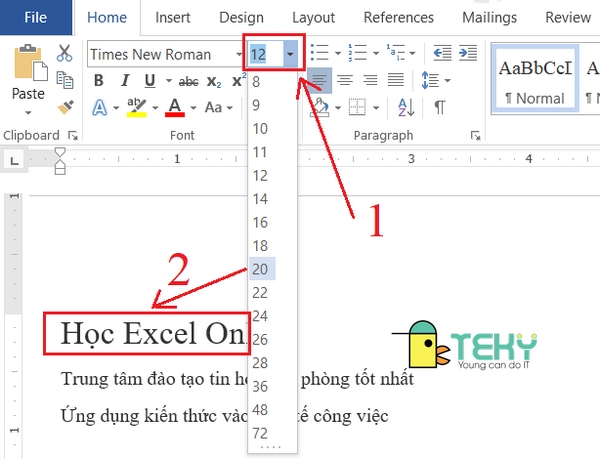
Nếu bạn chưa chắc chắn định dạng văn bạn dạng là gì xuất xắc cần tò mò cách định dạng văn bản chuẩn thì đừng quăng quật qua nội dung bài viết của vuagiasu.edu.vn trên. Công ty chúng tôi tự tin hoàn toàn có thể giúp bạn “lên tay” trong các khả năng word giỏi các ứng dụng ứng dụng công sở khác. Điều bạn phải làm là tương tác đến vuagiasu.edu.vn để được bốn vấn, cung ứng chọn mang lại mình khóa huấn luyện phù hợp. Chắc chắn, việc xử lý các các bước văn phòng với các bạn sẽ đơn giản, tiện lợi hơn rất nhiều khi đặt ý thức vào bọn chúng tôi.