trong số tổ chức đoàn thể, trong những doanh nghiệp để xử lý một sự việc nào đó và cần sự góp ý của những thành viên thì bọn họ thường đã mở những cuộc họp. Để có thể tổ chức các cuộc hợp thường các doanh nghiệp đoàn thể sẽ gửi văn bản giấy mời đến từng tổ, cơ quan tổ chức để tiến hành cuộc họp. Hôm nay, tôi sẽ hướng dẫn viết văn bản giấy mời làm sao cho chính xác và đúng với định dạng nhất.
Hướng dẫn định dạng văn bản
Trước tiên ta cần phải xác định được những lưu lại ý về định dạng văn bản của giấy mời. Ta cần xác định khổ giấy, định dạng lề, kiểu chữ, cỡ chữ,...
Bạn đang xem: Thiết kế giấy mời trên word
Ta sẽ bắt đầu với chỉnh kiểu kiểu chữ. Mặc định kiểu chữ của văn bản sẽ là Times New Roman. Để chuyển lịch sự kiểu chữ trên ta sẽ chuyển sang Home và chọn đổ ra danh sách và chọn Times New Roman. Bạn có thể tham khảo dưới hình để có thể dễ hình dung hơn.
Để sử dụng định dạng cho dễ dàng, ta sẽ bật quý phái chế độ Thước Kẻ để dễ dàng mang đến việc định dạng. Ta chọn View và tích vào ô Ruler.
Tiếp tục ta sẽ chuyển sang định dạng là Centimeters, thường mặc định vào Word sẽ để ở định dạng Inches. Để chuyển sang Centimeters, ta chọn File -> Options để mở mục cài đặt.
Tại cửa sổ cài đặt ta chọn Advanced, và kéo xuống phần Display, tại phần Show measurements in units of ta chuyển thanh lịch định dạng Centimeters và nhấn OK để hoàn tất.
Về phần định dạng lề. Ta chọn Layout -> Margins -> Custom Margins để tự động căn chỉnh lề theo ý mình.
Sau khi mở phần cài đặt căn lề, tại phần Margins ta chỉnh Top 2cm, Left 3cm, Bottom 2cm, Right 1.5 cm.
Tiếp tục chuyển quý phái tab Paper, tại phần Paper size ta chọn khổ A4 và chọn OK để hoàn tất việc định dạng căn lề theo văn bản giấy mời
Tiếp theo là điều chỉnh tab mang lại văn bản. Ta chọn Center tab (ký hiệu ⊥) để căn lề tab, ta chọn trên thước kẻ ở khoảng 3.5 centimet và 12.5 cm để định dạng trước mang đến văn bản. Ta có thể điều chỉnh lại sau.
Soạn văn bản đến giấy mời
Sau lúc định dạng các thông số phù hợp với văn bản giấy mời. Ta sẽ tiến hành soạn văn bản thế nào cho hợp lệ với nội dung của văn bản.
Tiếp tục ta sẽ điền các tin tức bắt buộc mà văn bản nào cũng phải có. Ở phần bên trên ta đã điều chỉnh phần tab, bạn chỉ cần nhấn tab để chuyển quý phái nhảy lịch sự vị trí mà ta đặt ở trên.
Phần Quốc hiệu tất cả 2 chiếc chữ:
CỘNG HÒA XÃ HỘI CHỦ NGHĨA VIỆT NAM
Độc lập - tự do - Hạnh phúc
Đặc biệt, phía bên dưới có con đường kẻ ngang, đường nét liền, gồm độ dài bởi độ nhiều năm của cái chữ.
Theo đó, cái chữ đầu tiên “CỘNG HÒA XÃ HỘI CHỦ NGHĨA VIỆT NAM” khuôn khổ chữ 12; loại chữ đồ vật hai “Độc lập - tự do - Hạnh phúc” khuôn khổ chữ 13.
Phần địa danh, ngày, tháng, năm ban hành văn bạn dạng thì kích cỡ chữ 13.
Tên của cơ quan, tổ chức phát hành văn phiên bản phải được ghi tương đối đầy đủ hoặc viết tắt đúng chuẩn.
Tiếp tục phần cuối là Số, ký hiệu văn bản. Trên văn bản, trường đoản cú “Số” được viết bằng văn bản in thường, kích thước chữ 12, hình dạng chữ đứng, sau từ “Số” bao gồm dấu nhị chấm. Với phần nhiều văn bản có số nhỏ dại hơn 10 thì phải có chữ số “0” phía trước. Giữa số và ký hiệu văn bạn dạng có dấu gạch chéo (/), giữa các nhóm chữ viết tắt cam kết hiệu văn bản có lốt gạch nối (-) không cách chữ.
Tiếp theo là định dạng các phần cần được in đậm. Ta chọn phần Quốc hiệu và phần thương hiệu Cơ quan tiền tổ chức, tiếp chọn In đậm hoặc có thể nhấn tổ hợp phím Ctrl B.
Phần ngày tháng năm ta chọn In nghiêng hoặc có thể nhấn tổ hợp phím Ctrl I để chuyển nhanh sang dạng in nghiêng.
Tiếp tục là định dạng khoảng cách các dòng, ta chọn 2 dòng đầu của văn bản, tiếp tục nhấn chuột trái và chọn Paragraph, tiếp tục chỉnh Before 0 pt, After 0 pt và chọn Line spacing chuyển sang trọng dạng Single. Chọn OK để hoàn thành việc định dạng dòng.
Phần còn lại sẽ là số hiệu văn bản và ngày tháng năm, ta tiếp tục mở Paragraph và điều chỉnh Before 12 pt, After 12 pt và chọn Line spacing chuyển quý phái dạng Single. Và nhấn OK để giữ lại.
Tiếp tục là phần gạch chân tại những dòng cần thiết để văn bản thêm rõ nét và đẹp hơn. Chọn Insert -> Shapes, và tiếp tục chọn đường thẳng. Bạn có thể quan lại sát dưới hình để có thể dễ hình dung hơn.
Ta sẽ gạch chân ở tên Cơ quan, tổ chức và dưới phần Quốc ngữ. Để gạch chân theo đường thẳng của văn bản ta vừa kéo vừa nhấn Shift.
Sau khi gạch chân ngừng thì ta tiếp tục chọn và chuyển sang trọng định dạng màu black cho phần gạch chân. Sau khoản thời gian thực hiện ta có thể thấy được kết quả như sau.
Tiếp tục là phần Tiêu đề của văn bản giấy mời, văn bản có tên là GIẤY MỜI và thương hiệu Cơ quan tổ chức khiếp mời. Ta chỉnh thành In đậm, cỡ chữ 15 và căn giữa của khổ.
Tiếp tục là chỉnh khoảng cách dòng mang lại tên Tiêu đề của văn bản. Làm tương tự như bước trên, ta điều chỉnh Before 18 pt, After 6 pt và chọn Line spacing chuyển sang trọng dạng Single, và nhấn OK.
Tương tự với phần kính mời. Ta điều chỉnh dòng theo Before 6 pt, After 18 pt và chọn Line spacing chuyển sang dạng Single, và nhấn OK.
Tiếp tục là phần Cơ quan liêu tổ chức được mời. Ta chọn Right tab (ký hiệu ┘) và chọn khoảng cách sát lề phải. Tiêp tục nhấn 2 lần vào Right tab để hiện lên bảng Tabs, và tại Leader chọn 2 .... và nhấn OK.
Để tạo dòng toàn dấu chấm thì ta chỉ cần xuống dòng và nhấn Tab để thực hiện việc đó. Tiếp tục dòng tiếp theo ta thực hiện tương tự, ta làm 2 dòng chấm và kết quả như hình sau đây.
Tiếp tục phần mời tham dự ở trên, mời gian dự cuộc họp, hội thảo. Tiếp theo là phần nội dung của văn bản giấy mời, gồm thời gian địa điểm và lời cám ơn. Ta bôi đen toàn bộ nội dung văn bản và chọn căn đều văn bản.
Tiếp theo ta sẽ định dạng lùi dòng mang đến phần nội dung. Tương tự ta bôi đen và vào phần Paragraph, vào phần Indentation, Left 0 cm, Right 0 cm và Special chọn First line và 1 cm. Và nhấn OK.
Để văn bản được rõ ràng hơn và dễ dàng chú ý bởi người đọc. Ta chọn In nghiêng phần tên hội thảo, và in đậm Thời gian và Địa điểm của phần nội dung.
Tiếp theo là định dạng dòng đến toàn bộ phần nội dung. Tiếp tục bôi black và vào phần Paragraph, ta điều chỉnh Before 6 pt, After 6 pt và chọn Line spacing chuyển sang trọng dạng Single, và nhấn OK.
Tiếp tục là phần Nơi nhận và phần Ký tên, đóng dấu. Ta điền các tin tức cần thiết và thiết kế như dưới hình để được rõ ràng hơn.
Trường hợp cam kết thay thì phải ghi chữ viết tắt “KT.” (ký thay) vào trước công tác của fan đứng đầu. Người dân có thẩm quyền ký thay là cấp cho phó của tín đồ đứng đầu cơ quan, tổ chức.
Tiếp tục điều chỉnh phần Nơi nhận. Để tin tức nơi nhận được sát lề trái, trước tiên ta sẽ bôi đen phần cần căn sát lề, tiếp tục chọn Numbering -> Define New Multilevel List..., và tại phần Alignment chỉnh về 0 cm. Nhấn OK để giữ cài đặt.
Bôi đen và nhấn chuột phải, chọn Adjust các mục Indents, và tại Follow number with chọn Space.
Và ta sẽ tiếp tục định dạng dòng mang lại phần này. Ta bôi đen và vào phần Paragraph, ta điều chỉnh Before 6 pt, After 6 pt và chọn Line spacing chuyển quý phái dạng Single, và nhấn OK.
Và phần cuối cùng là tên của người ký. Ta điền họ và thương hiệu người ký, và để kiểu chữ Times New Roman và chọn cỡ chữ 13. Và mang đến nằm căn giữa dưới phần Ký tên.
Và kết quả hoàn chỉnh của một văn bản giấy mời được định dạng chính xác theo tin tức của văn bản ở Việt Nam.
Hướng dẫn chi tiết quá trình thiết kế thiệp mời solo giản, nhanh chóng, miễn giá thành bằng ứng dụng Microsoft Word.
Bạn sắp tổ chức một bữa tiệc, buổi chạm chán mặt, lễ kỷ niệm nhỏ tại nhà hoặc trên một quán ăn nào đó. Bạn muốn có thiệp mời trọng thể gửi đến cho những người thân, bằng hữu nhưng chưa đủ điều kiện để thuê dịch vụ xây đắp chuyên nghiệp. Vậy, nội dung bài viết này là giành riêng cho bạn.
Với Microsoft Word – ứng dụng mà “ai cũng biết là gì đó”, các bạn hoàn toàn có thể tự thiết kế một tấm thiệp đẹp mắt, có đậm vệt ấn cá nhân. Công cụ cung cấp tùy chọn tạp thiệp mời tùy chỉnh với nhiều bố cục, chủng loại đa dạng. Sau thời điểm hoàn thiện thiết kế, bạn chỉ cần in ra là tất cả trong tay thiệp mời như ý. Đọc và làm theo hướng dẫn nhé!
Thiết kế thiệp mời bằng mẫu word sẵn
Bước 1: Mở tài liệu Word mới bằng cách nhấp vào biểu tượng MS Word trên screen desktop hoặc trình đối kháng Programs.
Bước 2: Trên giao diện tài liệu Word mới, nhấp vào mục file nằm trên đầu thanh công cụ. Sau đó, chọn New để open sổ mới bao gồm: hạng mục mẫu phía trong khung phía bên trái và bản xem trước thu nhỉ của mẫu gồm sẵn ở bên phải.
Bước 3: lựa chọn Invitations (Thiệp mời) từ bỏ trong danh sách danh mục. Bao gồm một mẹo nhỏ dại là list này được xếp theo trang bị tự trong bảng chữ cái, nên chỉ cần cuộn xuống cho chữ “I” với tìm đúng mục. Sau đó, các bạn nhìn quý phái hình bé dại trong khung mặt phải, đây đó là những mẫu thiệp mời có sẵn vào Word.
Bước 4: Nhấp vào mẫu thiệp mời cân xứng với ý muốn muốn của khách hàng trong khung bên phải.
Bước 5: Một mẫu thiệp sẽ bao gồm khung chữ cùng hình ảnh. Tiến hành chỉnh sửa bằng phương pháp nhấp vào văn phiên bản mà bạn có nhu cầu thay đổi. Tương tự như với đồ vật họa, hình nghệ thuật, chúng ta cũng có thể kéo để di chuyển hình, hoặc thay thế sửa chữa theo ý thích bằng cách sử dụng thiên tài chèn hình Insert Picture của Word.
Bước 6: ví như đã vừa ý với bạn dạng thiết kế, bạn hãy lưu chủng loại thiệp bằng phương pháp nhấp tệp tin => chọn Save As => lưu giữ tên tập tin => Nhấp Save.
Cuối cùng, bạn có thể in thiệp bằng máy in trong nhà hoặc lưu giữ tập tin vào USB rồi với đến shop in ấn.
Thiết kế thiệp mời bằng tài liệu Word trống
Bước 1: Mở tài liệu Word mới bằng cách nhấp vào hình tượng MS Word trên screen desktop hoặc trình đối chọi Programs.
Bước 2: Với tài liệu Word trống, bạn có thể thỏa sức sáng sủa tạo. Trước tiên, bạn cần chèn giao diện hoặc hình nghệ thuật bằng cách nhấp vào Insert bên trên thanh công cụ bên trên rồi chọn Insert clip Art (Chèn hình thẩm mỹ và nghệ thuật có sẵn) hoặc Insert Picture để đưa tập tin đã chuẩn bị trước đó. Bạn có thể kéo thả nhằm di chuyển hình ảnh theo ý thích.
Bước 3: Sử dụng nhân kiệt Text Box hoặc nhập thông tin trực tiếp để chèn thêm văn bản. Nếu chọn Text Box, bạn sẽ bị giảm bớt văn phiên bản bằng khung. Còn nhập thông tin trực tiếp, bạn sẽ sử dụng những dòng trong tài liệu còn trống. Sau đó, bạn chuyển đổi phông chữ, kích thước, in đậm in nghiêng với gạch dưới văn bản. Bạn có thể đổi màu sắc văn bạn dạng bằng các tùy lựa chọn trên cùng, bên dưỡi thẻ Home.
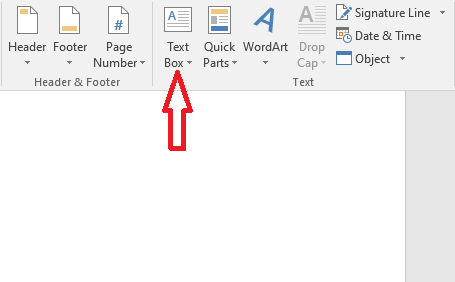
Bước 4: nếu như đã ưng ý với phiên bản thiết kế, bạn hãy lưu mẫu mã thiệp bằng cách nhấp file => chọn Save As => giữ tên tập tin => Nhấp Save.
Xem thêm: Chuyển Đơn Vị Inch Sang Cm Trong Word 2010, 2013, 2016 Cực Đơn Giản
Cuối cùng, chúng ta cũng có thể in thiệp bằng máy in trong nhà hoặc lưu lại tập tin vào USB rồi có đến shop in ấn.
Bài viết bên trên đã trình làng đến các bạn 02 cách xây dựng thiệp mời bởi word 1-1 giản, nhanh chóng. Hi vọng nội dung bài viết thực sự bổ ích với bạn. Nếu khách hàng còn thắc mắc gì, hãy liên hệ với shop chúng tôi tại đây nhằm được support 24/7 nhé. Chúc chúng ta thành công!