Bạn đang xem: Cách vẽ biểu đồ 2 trục tung
Để vẽ biểu vật dụng 2 trục tung trên Excel không hề khó nếu như bạn biết chút ít về Excel hay những vẽ biểu thứ Excel. Biểu vật 2 trục tung là loại biểu đồ gia dụng hiển thị giá chỉ trị tương xứng với nhau với 2 giá bán trị sẽ phải khác vẻ bên ngoài nhau để có cái chú ý trực quan tuyệt nhất và phương pháp vẽ biểu thiết bị Excel này hơi phổ biến.
Bước 3: Sau khi tạo được biểu vật dụng bạn liên tiếp click vào biểu đồ gia dụng và chọn lọc tiêp vào phần Data.
Tại đây các bạn lựa chọn liên tiếp Select Data.
Bước 4: Trong Select Data Source lựa chọn phần mon rồi thừa nhận Remove. Rồi sau đó xác nhận OK.
Và tác dụng tổng thể lúc vẽ sẽ tiến hành như dưới đây, bây giờ chúng ta thường xuyên vẽ biểu đồ dùng 2 trục tung bên trên Excel.
Bước 5: Tiếp tục nhấn vào biểu đồ, tiếp nối lựa chọn Format, chọn Curent Selection và chọn lựa Series nhiệt độ ngoài trời.
Bước 6: Sau khi lựa chọn Series ánh nắng mặt trời ngoài trời tiếp tục chọn Format Selection.
Bước 7: Tại đây có một bảng hiện tại lên và bạn chỉ cần lựa chọn Secondary Axis để có thể vẽ biểu thiết bị 2 trục tung bên trên Excel.
Bước 8: Tiếp tục bấm vào phải vào biểu đồ tuyển lựa Change series Chart Type.
Bước 9: Tại đây chúng ta lựa lựa chọn phần Combo, ở cột ánh nắng mặt trời ngoài trời chúng ta lựa chọn Stacked Line with Markers và tiếp đến nhấn OK.
Kết quả sẽ được như hình bên dưới đây, câu hỏi vẽ biểu đồ vật 2 trục tung trên Excel sẽ hoàn thành.
Trên đó là cách vẽ biểu đồ vật Excel với dạng vẽ biểu vật dụng 2 trục tung trên Excel. Giữa những cách cơ phiên bản để vẽ biểu đồ vật 2 trục tung trên Excel với còn vẽ được không ít loại biểu đồ khác như vẽ đồ vật thị Excel hoặc những loại biểu đồ gia dụng so sánh tinh vi hơn trong Excel.
Hãy thường xuyên truy cập vào Taimienphi.vn để tham khảo thêm về bí quyết vẽ vật dụng thị Excel cũng như các mẹo nhỏ khác giúp cho bạn lên tay trong việc áp dụng Excel
https://thuthuat.taimienphi.vn/cach-ve-bieu-do-2-truc-tung-tren-excel-32568n.aspx ở kề bên đó, biện pháp đánh số đồ vật tự cột auto Excel cũng là chủ thể mà đa số chúng ta đặt thắc mắc với Taimienphi, liệu phương pháp đánh số đồ vật tự cột auto Excel gồm giống với cách đánh số trang auto trên word, các bạn hãy thuộc tìm hiểu giữa những tài liệu tiếp sau nhé.
Combo Chart là dạng biểu đồ tất cả 2 trục tung cùng 1 trục hoành trên thuộc 1 trục tọa độ. Với full bộ chart bạn có thể biểu diễn được không hề ít dạng biểu đồ đẹp và chuyên nghiệp. Cơ mà trong phiên bản Microsoft Excel 2010 chúng ta thấy không có phần full bộ chart, cơ mà chỉ gồm từ phiên bản 2013, 2016, Office 365. Vậy trường hợp bạn đang sử dụng Excel 2010 thì đề xuất làm cầm nào? Hãy cùng Học Excel Online tò mò qua nội dung bài viết này nhé.
Nguyên tắc của biểu đồ Combo
Biểu đồ bộ combo (hay còn gọi là bộ combo chart) là dạng biểu đồ có một trục hoành cùng 2 trục tung trên cùng 1 trục tọa độ.Thông hay khi vẽ biểu đồ trong excel thì không tồn tại sẵn trục tung vật dụng 2, mà người dùng phải tự điều chỉnh tùy chỉnh cho dữ liệu. Trong số phiên bản Excel 2013 trở đi, Excel cho phép vẽ thẳng dạng biểu đồ bộ combo này.
Trục tung trang bị 1 được hotline là Primary Axis.
Trục tung lắp thêm 2 được gọi là Secondary Axis.
Cách thay đổi tài liệu về trục tung máy 2
Trong bài xích này, chúng ta sẽ dựa vào nội dung của bài xích viết:
Hướng dẫn giải pháp định dạng theo điều kiện cho biểu đồ dùng trên Excel

Khi chúng ta thực hiện trên Excel 2010, bạn có thể làm theo phía dẫn trong bài viết trên tới giai đoạn vẽ được biểu đồ 2 cột đứng cạnh nhau như sau:
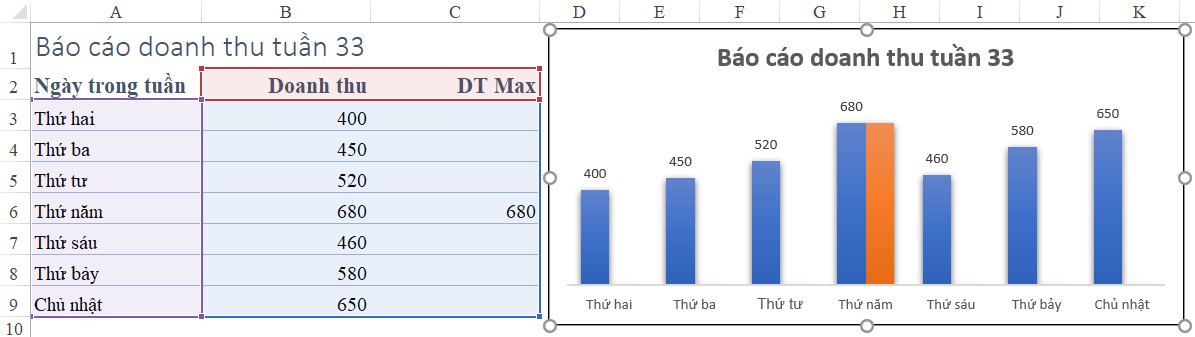
Yêu cầu tiếp theo sau là trình bày nội dung cột DT Max lên trục tung thiết bị 2 để tạo nên 2 cột color cam và greed color (giá trị 680) vẫn lồng lên nhau trên cùng 1 điểm gốc, nắm vì đứng cạnh nhau.
Các bước thực hiện như sau:
Bước 1: Bấm chọn biểu đồ. Khi đó xuất hiện thẻ Chart Tools trên thanh công cụ.
Bước 2: Bấm chọn mục Format trong Chart Tools. Chú ý phần viền trái của Format tất cả nhóm Current Selection
Bước 3: Bấm lựa chọn vào mục Plot Area (có nút mũi tên phía xuống trong ô hình chữ nhật).
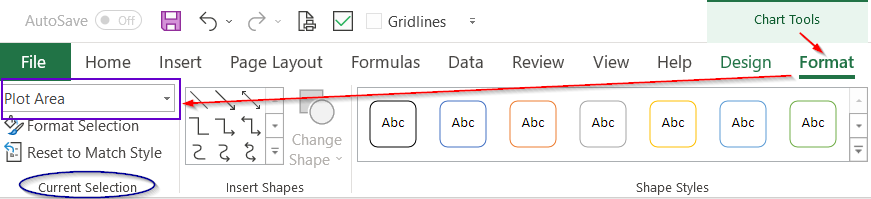
Khi click chuột mục này đã xổ xuống 1 danh sách các đối tượng của biểu đồ. Bây giờ chúng ta chọn đối tượng cần biểu diễn trên trục tung thứ hai (số 1) rồi nhấp chuột Format Selection (số 2)
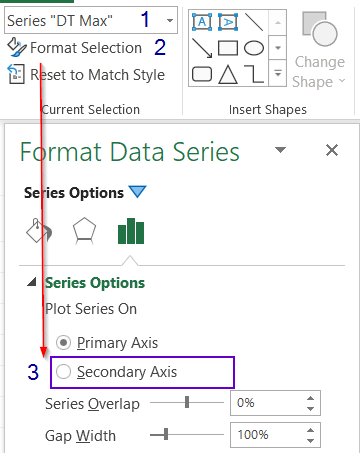
Xuất hiện thẻ Format Data Series. Vào thẻ này chúng ta chọn Secondary Axis là xong (số 3).
Chú ý:Giao diện của hình ảnh chụp được triển khai trong Excel Office 365, nhưng mà thứ tự triển khai áp dụng trong Excel 2010.
Xem thêm: Cách viết phiên âm tiếng anh trong word 2010, cách viết phiên âm tiếng anh trên word (mẹo hay)
Kết luận
Như vậy trong Excel 2010 bọn họ vẫn có thể vẽ được bộ combo chart một cách dễ dãi phải ko nào. Tuy không dễ như ở phiên phiên bản 2013, 2016, Office 365 nhưng lại phiên bản 2010 hơi phổ biến, do đó họ hãy ghi nhớ bí quyết làm này để chưa phải mất công chuyển sang phiên bạn dạng khác nhé.
Để giúp các bạn hiểu thêm về tính ứng dụng của full bộ Chart, bạn có thể tham khảo một số nội dung bài viết sau: