Trong ứng dụng Cad, lệnh Ordinate Dimension được dùng để hiển thị tọa độ điểm vào Cad. Tuy nhiên, cách sử dụng lệnh này như thế nào thì các người vẫn còn rất mơ hồ. Nhằm mục đích giúp cho chúng ta có thể tự tay xây cất được những bản vẽ chất lượng nhất, ruby-forum.org sẽ chia sẻ cho chúng ta cách áp dụng lệnh Ordinate Dimension chính xác nhất qua bài vuagiasu.edu.vnết chia sẻ kỹ năng học autocad cải thiện dưới đây.
Ý nghĩa của lệnh Ordinate Dimension và các câu lệnh hỗ trợ
Trước khi tìm hiểu về làm vuagiasu.edu.vnệc thực hiện lệnh Ordinate Dimension nhằm hiển thị tọa độ điểm vào Cad, bạn nên nắm được ý nghĩa của lệnh cũng giống như các câu lệnh hỗ trợ. Điều này để giúp cho quá trình sử dụng lệnh với thiết kế bản vẽ đúng đắn và đúng mực nhất.
Cụ thể, lệnh Ordinate Dimension được dùng để ghi tọa độ của một điểm vào Cad hay nói một cách khác là hiển thị tọa độ điểm. Theo đó, cực hiếm tọa độ của điểm cần hiển thị vẫn được xác định theo hệ trục tọa độ hiện hành bên trên thanh mức sử dụng User Coordinate System (UCS).
Bạn đã xem: phương pháp vẽ lưới tọa độ vào cad
Lệnh Ordinate Dimension dùng làm ghi toạ độ của một điểm trong bạn dạng vẽ Autocad
Đang hot: thủ tục chốt thuế chuyển quận phải thực hiện những công vuagiasu.edu.vnệc gì?
Đế hoàn toàn có thể sử dụng thạo lệnh Ordinate Dimension khi thiết kế bản vẽ bên trên Cad, các bạn phải vậy chắc các câu lệnh cung ứng sau đây: – Command: dùng làm gọi lệnh hiển thị lên trên hình ảnh Cad. – Specify feature location: Kích loài chuột để chọn điểm cần ghi quý giá tọa độ (Dùng cách tiến hành truy bắt điểm). – Specify leader endpoit or: Định vị mang lại đường ghi cực hiếm tọa độ (Dùng cách thức truy bắt thế mạnh nhập quý hiếm tọa độ tương đối hoặc sử dụng các lựa lựa chọn khác vào lệnh.
Cách hiển thị tọa độ điểm vào Cad bằng lệnh Ordinate Dimension
Thao tác hiển thị tọa độ điểm trong Cad có cách thực hiện rất 1-1 giản
Các lấy một ví dụ hiển thị tọa điểm
Nhằm khiến cho bạn nắm rõ rộng cách sử dụng lệnh Ordinate Dimension, ruby-forum.org đã giới thiệu cho bạn 2 ví dụ như cơ bạn dạng sau đây:
Cách hiển thị tọa độ Dimension text = 136
– cách 1: bên trên thanh dụng cụ Command, các bạn gõ DOR nhằm hiển thị lệnh Dimordinate. – bước 2: Bạn nhấp chuột vào folder Specify feature location: Kích chọn trọng điểm đường tròn C bên trên hệ tọa độ XOY. – cách 3: lựa chọn thư mục Specify leader endpoint or: vào mục này, bạn dịch chuyển trỏ chuột hướng quý phái phía bên phải và kích lựa chọn 1 điểm bất kỳ để xác định trí mang đến đường ghi quý hiếm tọa độ.
Bạn đang xem: Cách vẽ lưới tọa độ trong cad
Cách hiển thị tọa độ Dimension text = 377
Đang hot: Mascara Super model có giỏi không? cần sử dụng như vậy nào? | websosanh.vn
Bạn có thể tham khảo lấy một ví dụ để thực hiện lệnh hiển thị tọa điểm được đúng đắn hơn
Để nắm rõ hơn về những phím tắt cũng tương tự cách sử dụng những lệnh đặc trưng trong Autocad bạn cũng có thể tìm gọi tại khóa học “Học Autocad cơ bản và nâng cao” của giảng vuagiasu.edu.vnên cố gắng Hài Phương bên trên ruby-forum.org.
Chi tiết khóa đào tạo và huấn luyện “Học Autocad cơ bạn dạng và nâng cao”
Với 32 bài giảng, giảng vuagiasu.edu.vnên sẽ giúp bạn vậy trọn các kỹ thuật vẽ, thành công xuất sắc xây dựng các bạn dạng vẽ chuyên môn đúng chuẩn, đúng phần trăm và chuyên nghiệp hóa nhất. Cầm cố thể, xong khóa học, các bạn sẽ có tứ duy phân tích phiên bản vẽ 2 chiều hiệu quả, nhanh chóng. Có gốc rễ sử dụng Auto
Cad 2D, cải thiện, nâng cao và hoàn thành tốc độ thao tác làm vuagiasu.edu.vnệc với các phím tắt… cải thiện kỹ năng thiết kễ và vận tốc vẽ của công ty thêm chuẩn chỉnh xác và nhanh lẹ hơn vô cùng nhiều. Chúng ta có thể ứng dụng sử dụng khóa đào tạo và huấn luyện vào các bước với hồ hết kỹ thuật đỉnh cao được share trong toàn thể khoá học. Cấp tốc tay đăng ký khoá học tập để nhận thêm các ưu đãi cuốn hút đến từ ruby-forum.org
Khóa học “Học Autocad cơ phiên bản và nâng cao”
ĐĂNG KÝ KHÓA HỌC
Có thể thấy, cách hiển thị tọa độ điểm trong Cad rất đơn giản, điều đặc biệt là bạn phải rứa được ý nghĩa của lệnh Ordinate Dimension và những câu lệnh hỗ trợ, bao gồm như vậy phiên bản vẽ mới được thiết kế một cách đúng chuẩn và đúng đắn nhất. Hy vọng nội dung bài vuagiasu.edu.vnết trên có thể giúp bạn làm rõ về khối hệ thống lệnh quan trọng trong Autocad với Autocad cơ phiên bản và nâng cao bài bản để từ kia xây dựng phiên bản vẽ đúng mực và phải chăng nhất.
Trước công ty chúng tôi đã thấy lưới góc phần bốn địa chính được tạo ra ra như vậy nào, hiện thời chúng ta hãy xem biện pháp tạo lưới tọa độ bằng ứng dụng CAD ... Vâng, điều nhưng Arc
vuagiasu.edu.vnew cùng Manifold thực hiện rất dễ dàng. Trong khi với Auto
CAD bạn cũng có thể làm bởi Civuagiasu.edu.vnl
CAD.
Trong trường vừa lòng này bọn họ sẽ thấy làm gắng nào để triển khai điều kia với Microstation Geographics, nhưng mà nhiều người dùng không biết hệ thống làm gì; cảnh báo, vấn đề đó không thông thường Microstation.
1. Các bạn phải bao gồm một khối hệ thống chiếu được chỉ định.
Để xem giải pháp chiếu được hướng đẫn hoặc cố kỉnh đổi, chúng ta có thể xem bài bác trước.
2. Khẳng định Quadrant
Trong trường thích hợp của tôi, tôi có bạn dạng đồ này, tôi đã tạo thành phần tư, như thể như shop chúng tôi phân tích trong bài bác đăng dành riêng cho nó.
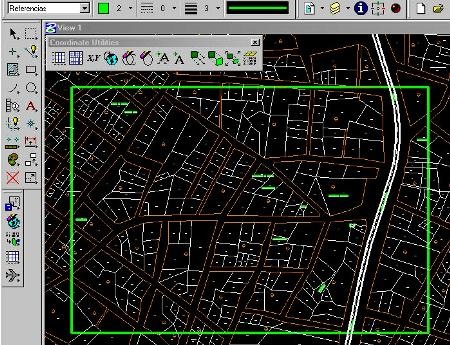
3. Các nút thông số kỹ thuật chính
Để kích hoạt bảng thông số kỹ thuật lưới, shop chúng tôi chọn nguyên lý / hệ tọa độ / tiện thể ích. Sau đó bọn họ kích hoạt biểu tượng đầu tiên (các thông số kỹ thuật tạo lưới).
Dưới trên đây là cấu hình các khả năng mong muốn, bọn họ hãy xem những nút chính, rất có thể thay đổi bất cứ lúc làm sao trong vượt trình:
Khuôn khổ. Điều này được triển khai với biểu tượng phía bên trên “Dòng gọn gàng gàng” cái gọn gàng dùng để đóng khung
Ref = Lat / dài. Điều này là vì trong hệ tọa độ tham chiếu, tôi đã nhảy nó
Ref = Master. Đây là các tọa độ chính, chúng cũng rất được định cấu bên cạnh đó chúng tôi đã giải thích trong bài bác đăng đó.
Tạo ra. Nút này là để tạo thành lưới, tôi khuyên bạn nên áp dụng nó cho tới khi chúng ta đã định thông số kỹ thuật các sệt tính.
Trong phần có tên “Thành phần”, bạn cũng có thể kích hoạt hoặc diệt kích hoạt những nhãn mà bạn muốn định thông số kỹ thuật hoặc hủy kích hoạt
Tùy lựa chọn "Deltas" là để xác minh xem lưới sẽ dựa vào một khoảng tầm cách xác minh (ví dụ: Lưới UTM của 1000 x 1000 tấn) hoặc một lưới từng 30 giây.
Tùy lựa chọn Increments được sử dụng để khẳng định xem lưới sẽ đi từ không ít lần của lưới hoặc trường đoản cú góc dưới phía trái của góc tọa độ (nguồn gốc)
Trong Appearance, rất có thể xác định xem các thành phần được tạo nên sẽ đi theo một hình tượng của cấp độ hay bằng những thuộc tính (các đặc điểm) của dự án Địa lý.
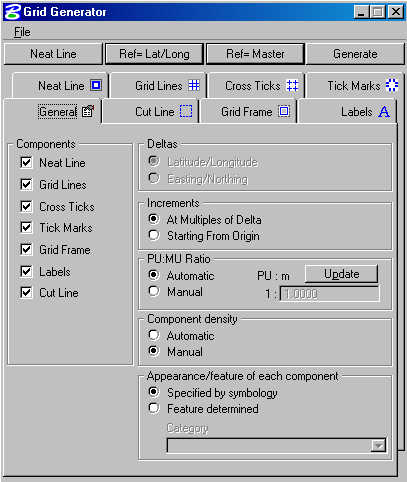
4. Các cấu hình khác là một thực tiễn ... không phải bằng phương pháp thử với sai cơ mà là dễ chịu với đều gì được tạo ra cuối cùng. Vào này Arc
vuagiasu.edu.vnew y những thứ khác biệt họ đánh bại ngẫu nhiên công cố gắng CAD, nhưng không có cách nào là tất cả những gì Microstation Geographic V8 nào.
Cắt Line. Nó được dùng để cấu hình khung cắt
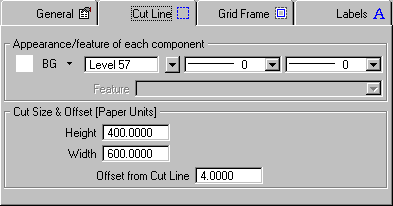
Khung lưới. Để định cấu hình lưới
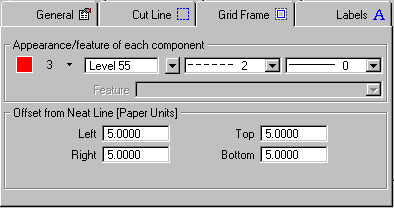
Nhãn. Để xác minh văn bản, nếu bạn có nhu cầu tọa độ ở các góc (Góc NL), ở các cạnh của lưới (Đường lưới), Tại các điểm giao nhau của lưới (Đánh vệt chọn), kích thước văn bản, kiểu, số thập phân , định hình mức độ ... Blah, blah, blah
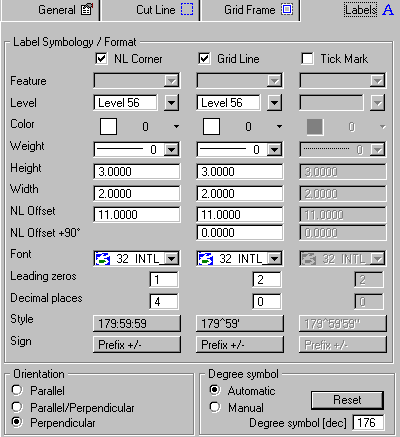
Dòng gọn gàng gàng. Để chỉ ra rằng khung xác minh lưới và chứa vùng vuông: bạn nên chọn lựa các điểm 4 vì nó không phải là 1 trong hình chữ nhật bao gồm xác.
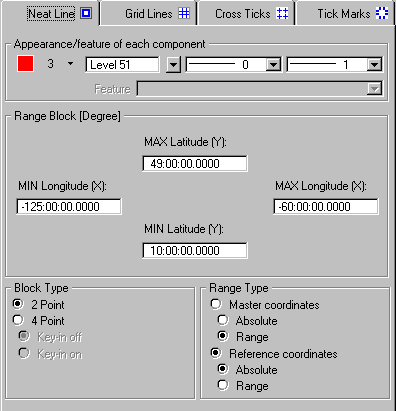
Lưới điện. Bọn chúng được cấu hình với các mẫu sau; các đường lưới để xác định ký hiệu của lưới, lốt gạch chéo cánh cho các đường chéo giao nhau, Đánh lốt chọn cho những đường cạnh.
Xem thêm: Hướng dẫn vẽ chân dung anime đơn giản cho người mới bắt đầu, vẽ anime: cách vẽ nhân vật anime đơn giản

Khi phần lớn thứ đã có xác định, "Tạo" được áp dụng, toàn bộ các thành phần đều là vectơ với được lưu giữ trữ trong các mức (lớp) được định cấu hình, nếu chúng được sinh sản lại thì chúng sẽ được thay thế.
Cuối cùng bạn dạng đồ vẫn tồn tại như vậy, tuy vậy tôi xác định nó, bao gồm những bề ngoài khác của bản đồ có bản đồ. Đường vuagiasu.edu.vnền bên phía ngoài không được hiện ra trong quá trình này, nó rất có thể được sản xuất dưới dạng ô hoặc bên dưới dạng bố cục (mô hình)