Có một bước quan trọng để tạo nên layout PCB là vẽ mạch nguyên lý. Chúng ta cũng có thể cảm thấy choáng ngợp với toàn bộ các lựa chọn, tuy vậy đừng lo lắng! cho dù bạn đã có hàng chục năm tay nghề chỉ mới bước đầu sự nghiệp thi công mạch in, thiết kế của người sử dụng đều ban đầu với mạch nguyên lý. Trong nội dung bài viết này Điện Tử sau này sẽ hướng dẫn vẽ mạch nguyên lý bằng Altium Designer, một chương trình xây cất sơ vật dụng và biên tập PCB được nhận xét cao nhất.
Bạn đang xem: Hướng dẫn vẽ mạch in bằng altium
Hướng dẫn vẽ mạch nguyên tắc trong Altium Designer cho bộ khuếch đại music cơ bản
Nếu các bạn vẫn vẫn học, tốt nhất là bạn nên làm việc với một mạch tương đối đơn giản. Ví dụ như trong trường đúng theo này là 1 trong những amp rất đơn giản dễ dàng sử dụng IC LM386. Linh phụ kiện này được thiết kế theo phong cách để tái chế tạo ra âm thanh trong các thiết bị hiệu suất thấp, ngoài ra nó tương đối dễ thao tác làm việc khi vẽ mạch nguyên lý.
Bước 1: Mở một schematic mới
Bước thứ nhất là tạo ra một dự án công trình PCB mới nếu bạn chưa làm như vậy. Để tạo thành một dự án mới, hãy nhấp vào File> New>Project> PCB Project. Thao tác làm việc này sẽ tạo nên một dự án trống trong không khí làm việc của bạn, được hiển thị trong bảng Projects. Trường đoản cú đây, chúng ta cũng có thể thêm các tệp hiện tất cả vào dự án mới hoặc chúng ta có thể tạo tệp trống đến bảng mới.
Sau khi mở ra, bạn sẽ cần chế tạo ra một tệp schematic mới. Bạn có thể bấm vào phải vào new PCB Project trong bảng Projects và điều hướng đến địa chỉ new khổng lồ Project> Schematic. Thao tác làm việc này sẽ xuất hiện cửa sổ Schematic editor và bạn sẽ thấy một schematic trống. Nếu như khách hàng chưa làm như vậy, bạn sẽ cần thêm thư viện linh kiện vào Altium Designer. Ví như không, chúng ta có thể chuyển sang bước 3.
Bước 2: Thêm thư viện linh kiện
Nếu các bạn không chắc hẳn rằng về biện pháp thêm thư viện linh phụ kiện vào Altium Designer, chúng ta cũng có thể thực hiện câu hỏi này trực tiếp từ bảng Components (thường ở mặt phải cửa sổ chính vào Altium Designer). Tự đây, bạn có thể mở cửa sổ Libraries và tìm kiếm những thư viện bạn cần cho schematic của mình.
Vì chúng ta sẽ thực hiện bộ khuếch đại op LM386, chúng ta sẽ thêm các thư viện Texas Instruments Amplifier.Int
Lib, Mis Linh Devices.Int
Lib và Simulation Special Function.Int
Lib. Giả dụ bạn không có thư viện linh kiện của Texas Instruments bên trên máy, bạn cũng có thể tìm thấy các linh kiện bạn nên từ bảng Manufacturer Part Search. Làm việc này sẽ thiết lập dữ liệu linh phụ kiện trực tiếp vào folder Library của bạn và sẽ auto thêm thư viện linh phụ kiện vào Altium Designer.
Bước 3: Thêm các linh kiện trung tâm
Một chiến lược để vẽ mạch nguyên tắc là xác xác định trí tập trung những IC quan trọng nhất vào schematic của bạn. Ở đây, chúng ta đang xây dựng một schematic mới quan trọng xung xung quanh op amp LM386 cùng các linh phụ kiện còn lại cần thiết cho amp sẽ được sắp xếp bao bọc nó. Nếu như khách hàng tìm kiếm “LM386” trong thanh tìm kiếm kiếm thư viện, các bạn sẽ tìm thấy một vài tùy chọn. Chúng ta sẽ chọn linh kiện thứ nhất (LM386M-1) nhằm bắt đầu.
Khi chúng ta đặt linh kiện này, các bạn sẽ cần hỗ trợ cho nó một bộ chỉ định tham chiếu. Chúng ta sẽ đính thêm nhãn linh kiện U1, là định dạng chỉ định tiêu chuẩn chỉnh cho những mạch tích hợp. Để chỉnh sửa những giá trị của IC, chỉ việc nhấp lưu ban vào giá chỉ trị bạn có nhu cầu chỉnh sửa trực tiếp trong schematic. Bạn có thể nhấp vào linh phụ kiện và mở bảng Properties.
Khi bọn họ đã thêm linh phụ kiện và cỗ chỉ định đam mê hợp, chúng ta cũng có thể chuyển sang đặt các linh phụ kiện khác.

Bước 4: Thêm các linh phụ kiện khác vào mạch nguyên lý của bạn
Tương tự như cách 3, chúng ta sẽ kiếm tìm kiếm cơ sở tài liệu thư viện cho các linh kiện tham chiếu cơ phiên bản của họ (tụ, điện trở, nguồn pin, loa) để đặt xung quanh IC. Tuy nhiên, thay do tìm kiếm thông qua thư viện Texas Instruments, bạn cũng có thể sử dụng tủ sách Miscellaneous Devices.Int
Lib để tìm các linh phụ kiện khác mà chúng ta cần để hoàn thiện mạch nguyên lý. Thao tác làm việc với thư viện này khá hữu dụng vì bạn có thể đặt passives với ngẫu nhiên giá trị nào mình muốn và nhập mạch của bạn vào mô phỏng SPICE. Đây là một phần quan trọng của kiến tạo mạch và giúp đỡ bạn kiểm tra chức năng của máy trước khi bắt đầu layout.
Sau khi đang đặt tất cả các linh phụ kiện trên bo mạch, bạn có thể bắt đầu kết nối chúng cùng với các linh kiện lân cận.
Bước 5: Thêm cổng, nguồn và nối đất
Trong những thiết kế, bạn cũng có thể sẽ yêu cầu đặt một đối tượng tham chiếu đầu vào dữ liệu hoặc đầu ra output dữ liệu. Điều này có thể được áp dụng để chỉ định kết nối với một schematic PCB không giống hoặc một bo mạch không giống như một trong những phần của dự án công trình nhiều bo mạch. Đối với mục tiêu của bộ khuếch đại này, bọn họ cần lưu ý nơi nguồn vào âm thanh sẽ đến từ đâu. Cố gắng vì cố gắng để lại một đụn ghi chú về vị trí đặt đầu vào âm thanh, chúng ta chỉ đề xuất thêm một cổng vào sơ thứ để biểu lộ cho thông tin này. Để đặt một cổng, hãy điều hướng đến thanh công cụ phía bên trên và lựa chọn "Place Port" để đặt tham chiếu này vào schematic theo thuộc kiểu với bất kỳ linh kiện nào khác.
Bạn bao gồm thể biến đổi văn phiên bản thành ngẫu nhiên điều gì các bạn thích, nhưng tốt nhất có thể là viết ngôn từ nào đó diễn đạt trực tiếp tác dụng của cổng hoặc chỗ nó vẫn kết nối.
Ngoài những cổng, các bạn sẽ cần thêm kết nối nguồn cùng nối đất cần thiết trong bo mạch in của mình. Trong sản phẩm công nghệ này, năng lượng được cung ứng bởi pin, do vậy bọn họ không yêu cầu thêm kết nối nguồn. Trong những thiết bị khác, chúng ta cũng có thể cần một cổng nguồn, hoàn toàn có thể thêm cổng này từ bỏ thanh giải pháp trên cùng trong Schematic Editor. Chúng ta có thể thêm nối đất (ground) bằng cách chọn ký hiệu GND tự thanh cách thức phía trên. Bạn cũng có thể kết nối tất cả các nối đất với 1 điểm hoặc bạn cũng có thể thêm ký kết hiệu GND cho mỗi điểm nối đất. Hãy nhớ rằng schematic PCB của bạn không phải là sự việc phản ánh theo nghĩa đen của layout. Nói bí quyết khác, bạn sẽ có thể định con đường đến các điểm nối đất không giống nhau trong layout, ngay cả khi chúng ta đã để một điểm nối đất duy độc nhất vô nhị trong schematic.
Để giữ lại cho những thứ được ngăn nắp và gọn gàng và tránh cho mình vượt qua một vài lượng lớn những dòng trong schematic, cách dễ dàng nhất là chỉ cần đặt một hình tượng GND trên mỗi điểm nối đất trong schematic.
Bước 6: tạo nên kết nối
Chúng ta đang đi tới bước cuối cùng cần thiết để vẽ mạch nguyên lý bằng Altium. Tại đây, các bạn sẽ cần định tuyến kết nối giữa các linh kiện; điều hướng đến thanh công cụ bên trên và chọn nguyên lý ‘Place Wire’. Từ đây, toàn bộ những gì bạn phải làm là nhấn vào chân nơi bạn phải nối dây, sau đó bấm chuột chân để xong xuôi dây. Trong lấy ví dụ như này, vì bọn họ đang làm việc trên một kiến thiết được thiết lập cấu hình trước với biết những linh kiện nào cần được kết nối với nhau, nên khối hệ thống dây điện đề xuất thẳng hàng.
Như vậy, bạn vừa học tập được cách vẽ mạch nguyên tắc bằng Altium Designer. Giữ schematic và dự án PCB của công ty dưới ngẫu nhiên tên nào chúng ta thích. Bước tiếp theo sau là nhập thiết kế của người sử dụng vào một layout PCB trống.
Chào toàn bộ các bạn, có lẽ rằng Phần mềm Altium sẽ quá không còn xa lạ với những chúng ta đã và đang thi công mạch rồi, nhưng có lẽ sẽ là rất bắt đầu với các bạn nào mớibắt đầu học và tự tìm hiểu. Từ bây giờ tôi sẽ gợi ý cho các bạn cách xuất file Mạch in từ bỏ PCB ra file PDF để thuận lợi in mạch lên giấy và có tác dụng mạch thủ công.
Ở trong bài viết này bản thân dùng ứng dụng Altium 15 với Foxit Reader để xuất ra tệp tin mạch in đuôi PDF nhé.
Đầu tiên, sau khi các bạn thiết kế mạch chấm dứt giao diện đã là giống như nhau:
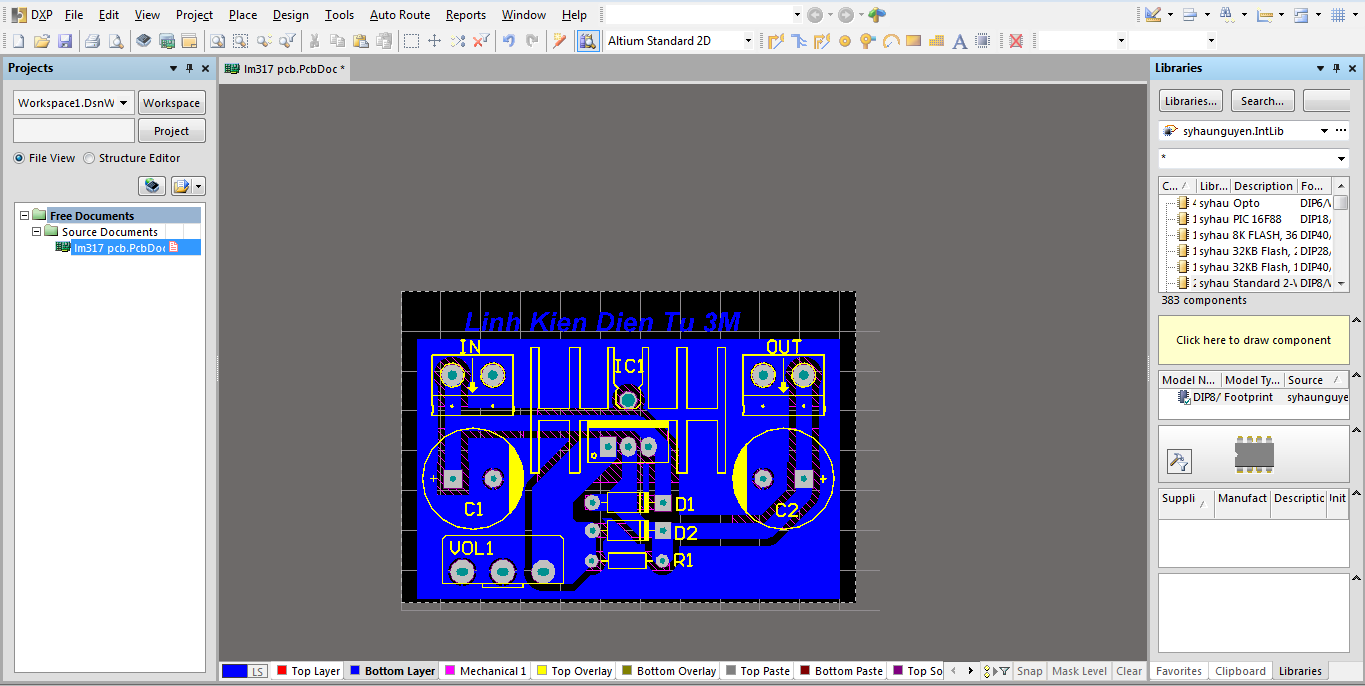
Bước 1: Các chúng ta vào File lựa chọn Page Setuphoặc ấn tổng hợp phímF + Uđể ra đồ họa như hình ảnh bên dưới:
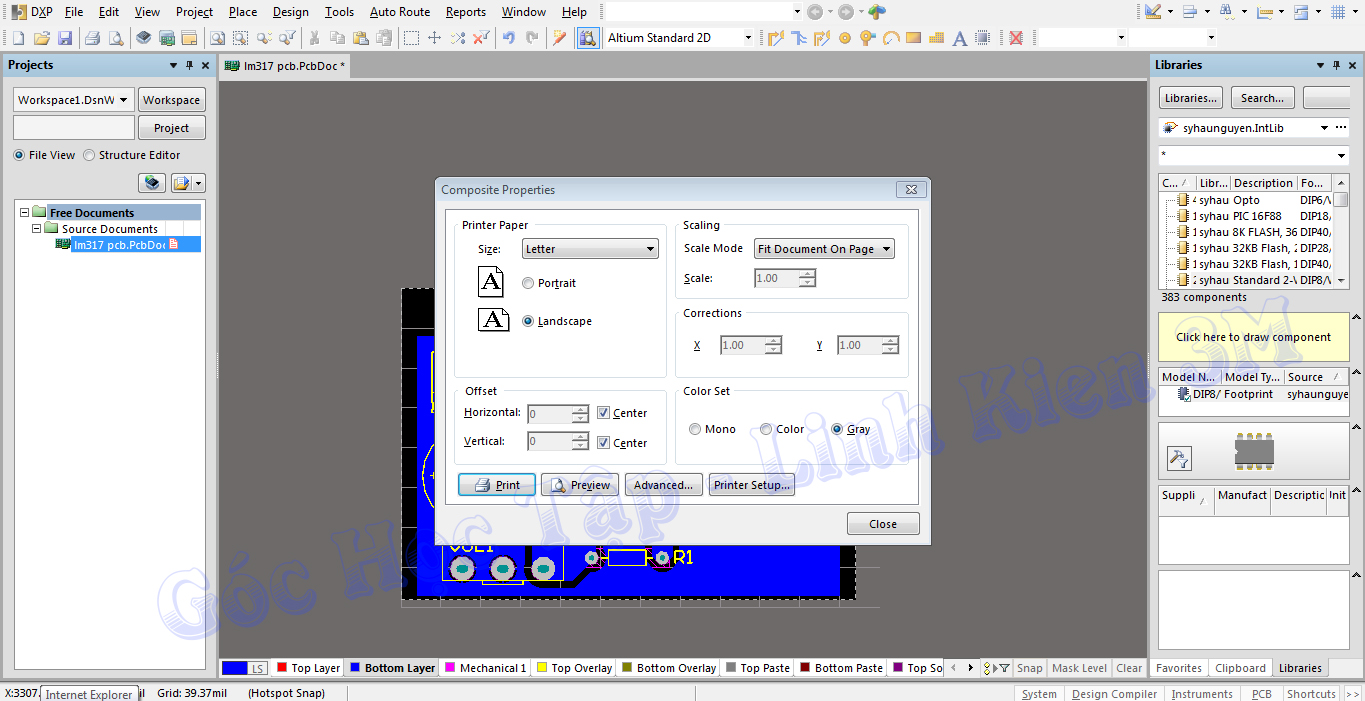
Ở phần này đầu tiên chúng ta chú ý chọn các mục sau:
Khổ giấy đứng hoặc ngang: Nó hiện thị lên rõ ở cả 2 chữ A Portrit với A LandscapeTiếp theo vẫn là mục Scale Mode: Chọn Scaled Print và bên dưới sửa tỉ lệ là 1.00 (Nếu tỉ lệ thành phần là 1.00 thì không đề xuất sửa)Và cuối ngơi nghỉ mục này là Color Set:Chọn MonoHình hình ảnh minh họa:

Sau khi xongcác bạn Click vào Advanced..
Xem thêm: Cách vẽ con công xòe đuôi đơn giản, 29 vẽ chim công ý tưởng
để tiếp tục
Bước 2: Ở hành lang cửa số tiếp theo họ xóa đi 1 số thứ không nên thiết:
Các chúng ta xóa các lớp sống mục Multilayer Composite và sút lại lớp Bottom LayerTiếp theo những bạn Click vào ô tích dưới chữ Holes để sở hữu các via lỗ trên bo mạch nhé.Như vậy là ngừng bước 2 rồi chúng ta Click vào Ok dưới thuộc để hoàn thành nhé
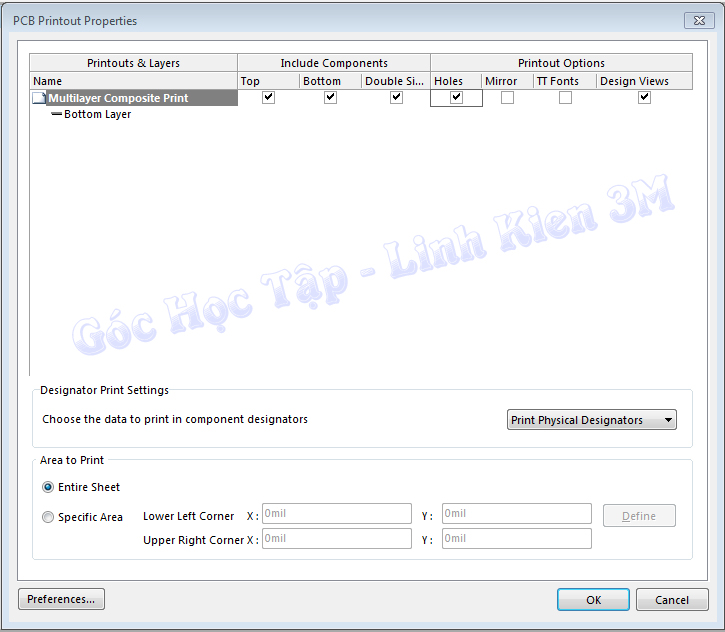
Bước 3: các bạn vào ấn tổ hợp Ctrl+Pđể hiển thị ra giao diện dưới nhé
Lưu ý: các bạn phải cài đặt Phần Mềm
Foxit Readerthì mới chuyển được file ra nhé
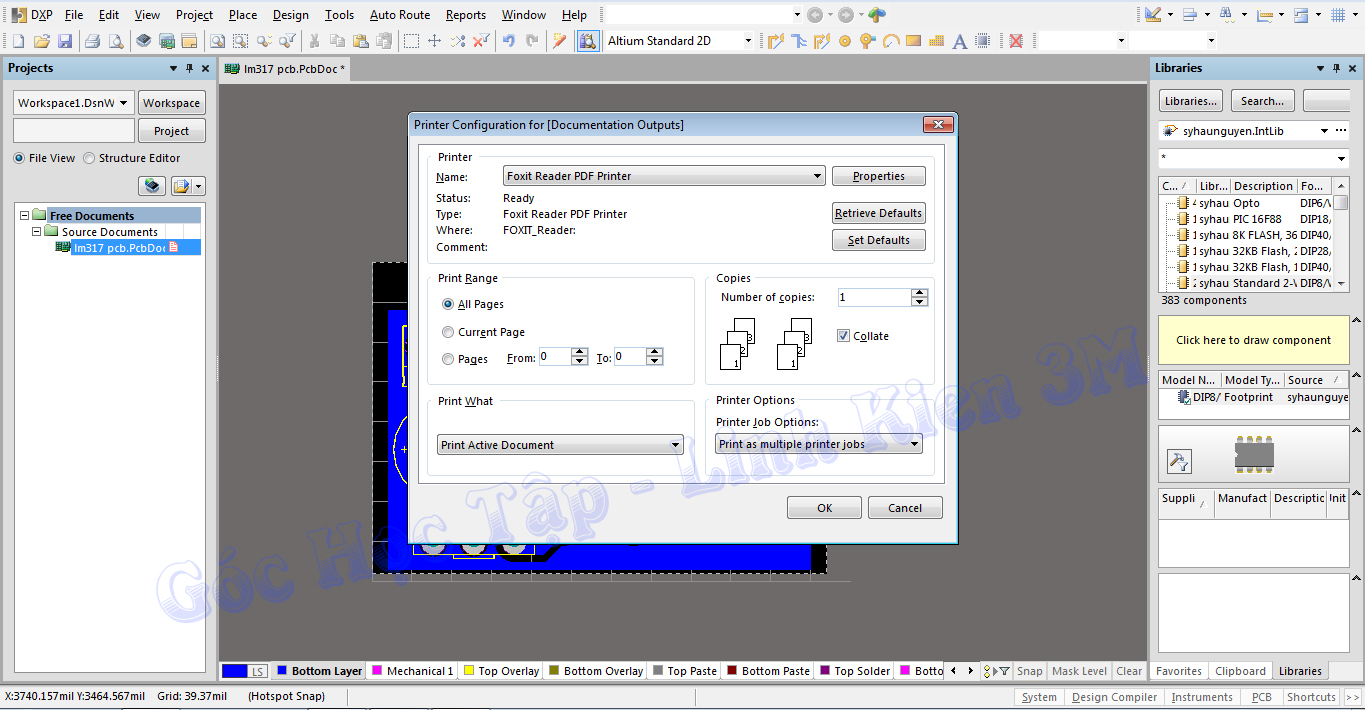
Ở đây các bạn chỉ phải Click vào Ok với sang giao diện bắt đầu để lưu tệp tin và lựa chọn Tên File:
Các bạn nhớ lựa chọn thư mục lưu với Tên lưu khác nhau để các bạn dễ nhớ và tìm lại nhé
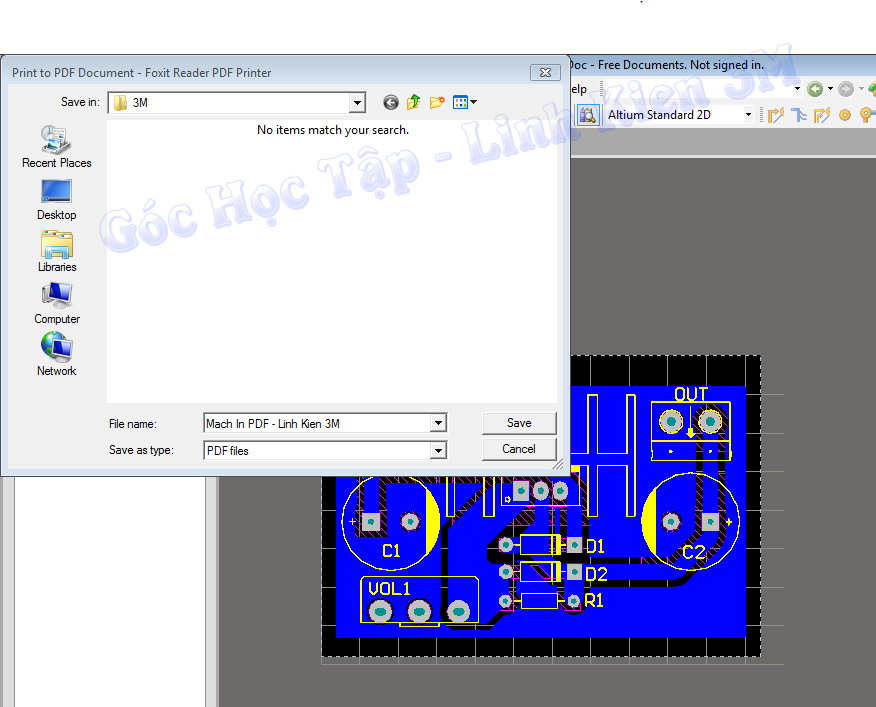
Như vậy tôi đã hướng dẫn các bạn xong rồi đó, chúc chúng ta học tập thiệt tốt. Nếu thất bài bác viêt này giỏi hãy share góp tôi nhé. Cảm ơn những bạn