Viết số mũ trong Word thường được sử dụng khi người dùng viết các công thức Toán học hoặc Hóa học với các số mũ trên, hoặc số mũ dưới. Trong bài này, FPT Shop sẽ cùng các bạn tìm hiểu các cách khác nhau để viết số mũ trong Word đơn giản và nhanh chóng.
Bạn đang xem: Cách viết chữ nhỏ dưới chân trong word
Bạn đang xem: Cách viết chữ nhỏ dưới chân trong word
Cách viết số mũ trong Word
Để nhập số mũ (chỉ số trên) trong Word bạn có thể sử dụng lệnh Superscript. Chỉ số trên là một ký tự được đặt hơi cao hơn dòng bình thường của văn bản và có kích thước chữ nhỏ hơn phần còn lại của văn bản. Cách thực hiện như sau:
Bước 1: Đặt con trỏ chuột tại nơi bạn muốn nhập số mũ.
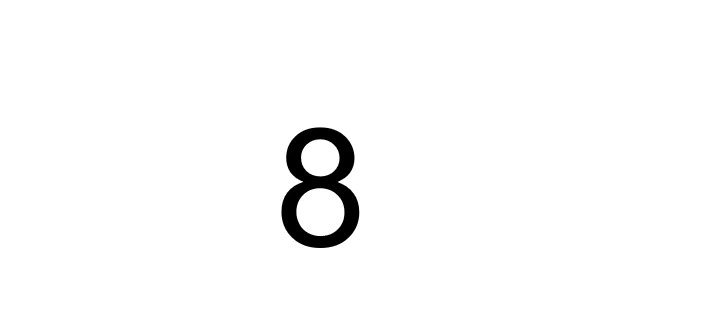
Bước 2: Nhập ký tự cơ sở cần tạo số mũ trên. Như trong ví dụ này chúng tôi nhập 8.

Bước 3: Sau khi nhập số cơ sở, bạn nhấn tổ hợp phím Ctrl + Shift + =. Tổ hợp phím này sẽ ngay lập tức đặt con trỏ phía trên dòng văn bản một chút. Hoặc bạn cũng có thể truy cập thẻ Home, dưới mục Font, bạn kích vào biểu tượng Superscript (biểu tượng có chữ X2).
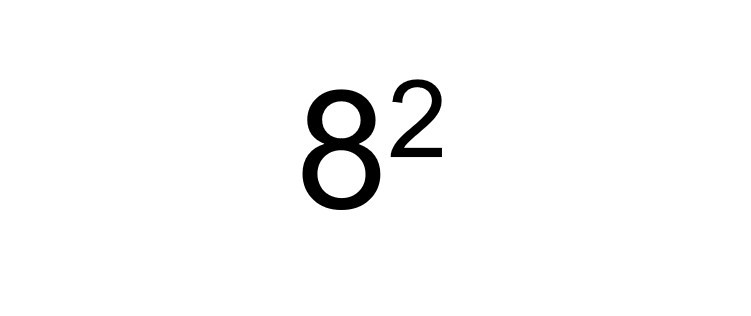
Bước 4: Bây giờ bạn chỉ cần nhập số mũ cho chữ số cơ sở. Như trong ví dụ này bạn nhập số 2 và kết quả sẽ trả về số mũ trên như hình trên. Sau khi nhập xong, nhấn tổ hợp phím Ctrl + Shift + = một lần nữa để chuyển con trỏ trở lại bình thường.
Lưu ý: Nếu bạn muốn nhập số mũ nhưng là chỉ số dưới trong Word thì thay vì bấm tổ hợp phím Ctrl + Shift + = thì chỉ cần nhấn tổ hợp phím Ctrl + =.
Cách viết số mũ trong Word bằng tổ hợp phím tắt
Cách này cũng gần tương tự như cách trên nhưng thay vì bạn nhấn tổ hợp phím Ctrl + Shift + = rồi mới nhập số mũ thì giờ bạn nhập cả số cơ sở và số mũ rồi chọn chỉ số cần chuyển thành số mũ sau đó mới bấm tổ hợp phím tắt này. Cách thực hiện như sau:
Bước 1: Đặt con trỏ chuột tại nơi bạn muốn nhập số mũ.
Bước 2: Nhập số cơ sở và số mũ (hoặc số lũy thừa) cần tạo. Như trong ví dụ này ban đầu bạn sẽ nhập luôn số 82.
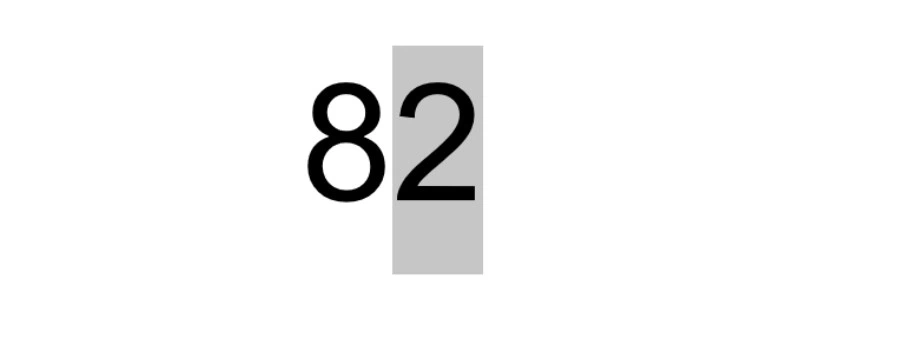
Bước 3: Tiếp theo “bôi đen” để chọn số mũ (số cần chuyển thành chỉ số trên). Sau đó nhấn tổ hợp phím Ctrl + Shift + =.Ngay lập tức bạn sẽ nhận được kết quả như mong đợi. Đây cũng là cách nhanh nhất để viết số mũ trong Word.
Lưu ý: Nếu bạn muốn nhập số mũ nhưng là chỉ số dưới trong Word thì thay vì bấm tổ hợp phím Ctrl + Shift + = thì chỉ cần nhấn tổ hợp phím Ctrl + =.
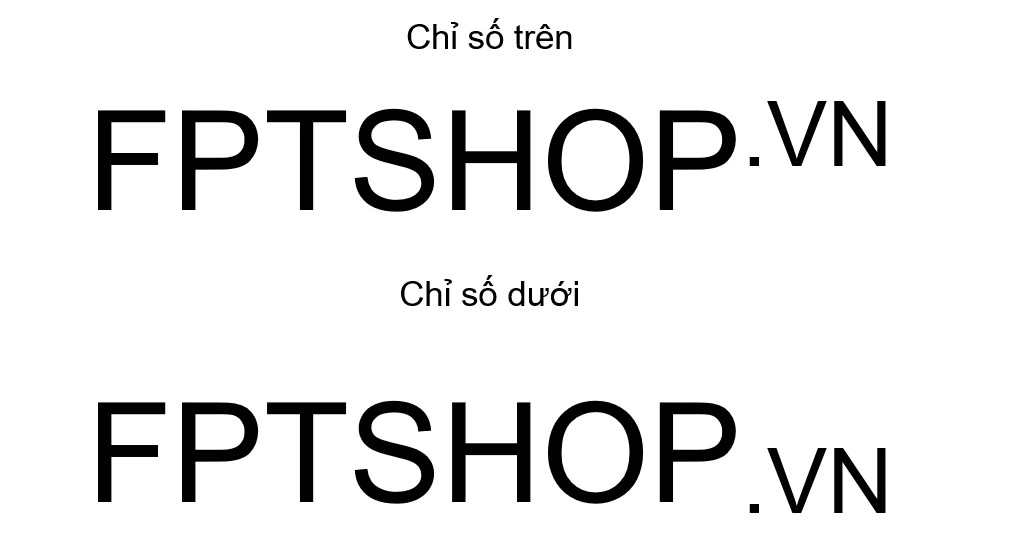
Cách viết số mũ trong Word bằng hộp thoại Font
Cách này cũng liên quan đến việc sử tính năng Superscript ở trên nhưng theo một cách tiếp cận khác và được thực hiện như sau:
Bước 1: Đặt con trỏ chuột tại nơi bạn muốn nhập số mũ.
Bước 2: Nhập số cơ sở và số mũ (hoặc số lũy thừa) cần tạo (là số 2). Như trong ví dụ này ban đầu bạn sẽ nhập luôn số 82.
Bước 3: Tiếp theo “bôi đen” để chọn số mũ (là số 2). Sau đó nhấn tổ hợp phím Ctrl + D để mở hộp thoại Font.
Bước 4: Trong hộp thoại mới hiển thị, chọn thẻ Font, sau đó kích vào tùy chọn Superscript dưới mục Effects.
Bước 5: Bấm nút OK để đóng hộp thoại Font và kết thúc.
Lưu ý: Nếu bạn muốn nhập số mũ nhưng là chỉ số dưới trong Word thì chọn tùy chọn Subscript trong hộp thoại Font thay vì Superscript dưới mục Effects.
Cách viết số mũ trong Word bằng công cụ phương trình
Tùy chọn này liên quan đến việc sử dụng công cụ chèn phương trình Equation.
Bước 1: Đặt con trỏ vào nơi bạn muốn chèn số mũ.
Bước 3: Kích chuột vào bên trong trường để hiển thị thẻ Design. Kích chọn thẻ Design này.
Bước 4: Từ nhóm Structures, kích chọn nút Script và chọn tùy chọn Superscript trong menu xổ xuống như trong hình dưới đây.
Bước 5: Bây giờ bạn sẽ thấy hiển thị cấu trúc chỉ số trên trong trường phương trình. Kích chuột vào các ô tương ứng và nhập nội dung theo yêu cầu. Ví dụ để nhập 8 lũy thừa 2, hãy kích vào hộp lớn phía dưới và nhập số 8. Sau đó kích vào hộp nhỏ phía trên và nhập 2.
Như vậy, FPT Shop vừa hướng dẫn các bạn những cách đơn giản để viết số mũ, chỉ số trên, chỉ số dưới trong Word. Tùy vào nhu cầu sử dụng mà bạn chọn cho mình cách thực hiện cho phù hợp.
Cách chèn số mũ hay còn gọi là chỉ số trên và chỉ số dưới trong Word giúp người dùng có thể soạn thảo các công thức toán học, hóa học, vật lý,... nhanh chóng và dễ dàng hơn. Nếu chưa biết cách làm thế nào để tạo số mũ, chỉ số trên dưới trong Word bạn có thể tham khảo hướng dẫn trong bài viết dưới đây và làm theo nhé.
Nếu phải nhập công thức toán học, hóa học trên văn bản Word thì thật không dễ dàng chút nào, còn chưa nói tới việc nhập công thức hóa học trong excel nữa., tuy nhiên cách nhập công thức hóa học trong Excel lại không khó như nhiều bạn tưởng tượng
- Bạn sẽ thấy được kết quả như hình dưới
Cách 3: Trong Word, trên thanh Ribbon cũng đã được tích hợp sẵn nút chức năng giúp bạn thực hiện thao tác chèn số mũ này nhanh hơn. Để chèn chỉ số trên dưới, bạn chỉ cần click vào biểu tượng (X2: đánh chỉ số dưới; X2: đánh chỉ số trên) nằm ở thẻ Home, mục Font
3. Đối với Word 2007
Cách 1: Bạn có thể sử dụng các tổ phím tắt để chèn số mũ tương tự với Word 2003
Cách 2: Để mở hộp thoại Font bạn chọn tab Home, sau đó kích chuột vào mũi tên nhỏ ở góc phải nhóm Font (hoặc mở hộp thoại Font bằng cách nhấn tổ hợp phím Ctrl + D)
- Để chèn chỉ số dưới cho A2 + B2 + C2 + D2 + E2 bạn bôi đen số 2 và 4 rồi mở hộp thoại Font, tích chọn Subscript (đánh chỉ số dưới). Nếu muốn đánh chỉ số trên chọn Superscript.
Mẹo Để bôi đen (chọn) nhiều chỉ số cùng lúc bằng cách bôi đen số đầu, nhấn giữ phím Shift và bôi đen các chỉ số khác
Kết quả sau khi thực hiện: A2 + B2 + C2 + D2 + E2:
Nếu muốn viết phân số có mũ trong Word, bạn đọc chỉ việc nhập đúng công thức trong hướng dẫn viết phân số trong Word đã được ema.edu.vn.vn giới thiệu nhé. Sau đó, bạn chỉ việc chèn số mũ trong Word, cụ thể là chèn chỉ số trên trong Word giống cách trong bài viết này là có thể viết phân số có mũ trong Word rồi.
Bạn chỉ việc chèn số mũ trong Word như thông thường là đã có thể viết phân số có mũ trong Word rồi
Kết quả sau khi viết phân số có mũ trong Word.
Cách 3: Để đánh chỉ số trên dưới, bạn chỉ cần click vào biểu tượng (X2: đánh chỉ số dưới; X2: đánh chỉ số trên)
4. Đối với Word 2003 trong bộ Office 2003
Cách 1: Sử dụng tổ phím tắt
- Để viết chỉ số trên, ví dụ như X2 , ... Bạn chỉ cần gõ tổ hợp phím tắt Ctrl + Shift + =
- Để viết chỉ số dưới, ví dụ: Cu2O, ... Bạn chỉ cần nhập tổ hợp phím tắt Ctrl + =
Muốn trả lại kiểu gõ bình thường bạn chỉ cần nhấn tổ hợp phím vừa sử dụng lần nữa là được.
Cách 2: Sử dụng cài đặt trong Font
Bạn bôi đen chữ số là muốn là chỉ số trên.
Sau đó vào Format, chọn Font. Khi hộp thoại Font xuất hiện, bạn tích chọn vào Superscript và nhấn OK.
Để viết chỉ số dưới, ví dụ A2 + B2 + C2 + D2 + E2, ta làm như sau:
Bôi đen chữ số (cụ thể là số 2) muốn làm chỉ số dưới, vào Format và chọn Font, sau đó chọn Subscript trong nhóm Effects rồi nhấn OK.
Sau khi nhấn OK, bạn sẽ thấy kết quả như sau:
5. Cách viết số mũ và chèn chỉ số trên dưới trong Word trên Mac
OS.
5.1. Viết số mũ (chỉ số trên) trong Word phiên bản 2007, 2010, 2013, 2016, 2019 và 2021 trên Mac
OS
Bước 1: Mở file Word nhập văn bản muốn tạo chỉ số trên sau đó bôi đen ký tự muốn tạo thành số mũ.
Bước 2: Trên thanh công cụ tại mục Home => Phần Font => Chọn ký tự X2
5.2. Cách viết chỉ số dưới trong Word phiên bản 2007, 2010, 2013, 2016 và trên mac
OS
Bước 1: Tương tự cách nhập chỉ số trên, bạn chọn văn bản muốn tạo chỉ số dưới và bôi đen.
Bước 2: Tại mục Home => Trong phần Font => Chọn X2.
Đối với Word 2003 trên Mac
OS bạn có thể áp dụng với cách 2 trong Word 2003 trên Windows nhé.
6. Cách đổi định dạng chỉ số trên và dưới thành bình thường
Bước 1: Bôi đen tất cả các ký tự thuộc định dạng chỉ số trên và chỉ số dưới sau đó Click chuột phải => Chọn Font.
Bước 2: Tại đây trong mục Effects bạn bỏ hết các dấu tích trong phần Superscript và Subscript sau đó chọn OK.
- Kết quả:
Bài viết trên đây đã giúp bạn chèn số mũ trong word, chỉ số trên, chỉ số dưới vào tài liệu trong Word. Đây được xem là thao tác khá cần thiết đối với những ai thường xuyên soạn thảo văn bản, chèn công thức toán học, hóa học, .... Ngoài ra, bạn có thể tham khảo Cách chèn biểu đồ trong Word để thực hiện vẽ biểu đồ trong các bài tập môn Địa Lý, toán học và trong các bài luận văn, đồ án tốt nghiệp
Google Docs là công cụ soạn thảo văn bản trực tuyến hiện nay, bạn tham khảo cách chèn số mũ trong Google Docs để biết cách sử dụng nhé.
Bài trước
Giày alexander mcqueen rep 1 1 1 giá tốt nhất tp hcm, giày alexander mcqueen nam nữ siêu cấp rep 1:1
Bài sauPhái nào mạnh nhất trong vltk mobile 2021, tất cả có hết ở đây!
Leave a Reply Cancel reply
Your email address will not be published. Required fields are marked *
Comment
Name *
Email *
Website
Save my name, email, and website in this browser for the next time I comment.
Chương trình khuyến mãi của adidas, adidas sale: giảm tới 50%
Kem nghệ thái dương nano bạc
Đặt bánh cupcake ở hà nội - những địa chỉ bánh cupcake ngon tuyệt ở hà nội
Lộ diện top 10 của thử thách cùng bước nhảy 2013, thử thách cùng bước nhảy
Thuê nhà chung cư cầu giấy, thuê căn hộ quận cầu giấy giá tốt t3/2023
Kế hoạch du học bỉ bằng tiếng anh, du học bỉ bằng ngôn ngữ nào
Chăm sóc cây ngũ gia bì - cách để bàn luôn luôn tươi tốt
Kiêng gì sau khi tẩy nốt ruồi, chăm sóc da sau khi tẩy nốt ruồi bằng laser
BÀI VIẾT XEM NHIỀU
Ema.edu.vn
Chúng tôi mang đến cho bạn website wordpress hoàn toàn miễn phí
Theo dõi chúng tôi trên MXH:
Bài viết mới
Danh mục
Bản tin
Đăng ký danh sách gửi thư của chúng tôi để nhận thông tin cập nhật hàng ngày trực tiếp đến hộp thư đến của bạn!
Leave this field empty if you"re human:
© 2023 ema.edu.vn - Website hữu ích cho cuộc sống của bạn.
x
No Result
View All Result
© 2023 ema.edu.vn - Website hữu ích cho cuộc sống của bạn
Welcome Back!
Login to your account below
Remember Me
Forgotten Password?
Retrieve your password
Please enter your username or email address to reset your password.
Cách viết số mũ trong Word là một thao tác giúp chúng ta có thể tạo ra những phương trình bậc, hay số mũ,.. áp dụng trong toán học. Bài viết hôm nay PUS EDU sẽ hướng dẫn các bạn cách viết số mũ trong Word đơn giản nhất có thể áp dụng cho nhiều phiên bản Word nhé
: Cách viết số mũ trong Word đơn giản nhất
Cách viết số mũ trong Word 2019, Word 365Cách 1: Bạn có thể dùng tổ hợp phím tắt Ctrl + Shift + = để chèn số mũ phía trên hoặc Ctrl + Shift + – để chèn số dưới chân.Bạn đang xem: Cách đánh chữ nhỏ ở dưới trong word
Cách 2: Để mở hộp thoại Font bạn chọn tab Home, sau đó kích chuột vào mũi tên nhỏ ở góc phải nhóm Font (hoặc mở hộp thoại Font bằng cách nhấn tổ hợp phím Ctrl + D)
– Các bạn bôi đen phần số muốn chèn, sau đó trong hộp thoại Font, mục Efffects, chọn Superscript là chèn phía trên, Subscript là chèn phía dưới và click OK để xác nhận
: Hướng dẫn viết chữ lên hình ảnh trong Word
Bạn đang xem: Cách viết chữ nhỏ dưới chân trong word

Cách 3: Trong Word, trên thanh Ribbon cũng đã được tích hợp sẵn nút chức năng giúp bạn thực hiện thao tác chèn số mũ này nhanh hơn. Để chèn chỉ số trên dưới, bạn chỉ cần click vào biểu tượng (X2: đánh chỉ số dưới; X2: đánh chỉ số trên) nằm ở thẻ Home, mục Font

Cách viết số mũ trong Word 2016
Cách viết số mũ trong Word 2016 tương tự Word 2019, các bạn có thể xem hướng dẫn ở trên.Bạn đang xem: Cách viết chữ nhỏ ở dưới trong word 2007
Cách viết số mũ trong Word 2013
Cách viết số mũ trong Word 2010
Cách viết số mũ trong Word 2010 tương tự Word 2019, các bạn có thể xem hướng dẫn ở trên.
Xem thêm:
Cách viết số mũ trong Word 2007
: #3 cách lấy file ảnh trên Word đơn giản và dễ hiểu nhất cho bạn sử dụng
Cách viết số mũ trong Word 2003
Cách 1 và 2 trong hướng dẫn viết số mũ trong Word 2019 các bạn có thể áp dụng trong Word 2003, cách 3 Word 2003 không hỗ trợ.
Lời kết
Bài viết trên đây đã giúp bạn chèn số mũ, chỉ số trên, chỉ số dưới vào tài liệu trong Word. Đây được xem là thao tác khá cần thiết đối với những ai thường xuyên soạn thảo văn bản, chèn công thức toán học, hóa học,… Mong là bài viết này sẽ hữu ích với bạn!
Mọi ý kiến đóng góp hay thắc mắc về bài viết đều đáng giá với mình, các bạn có thể để lại bên dưới phần bình luận!
Follow Us
Có gì mới
Trending
Cá cược DEBET uy tín tại https://debet77.com/789club - Tải game nhận ngay 89k Kufuntk88
Giới thiệu - Điều khoản - Liên hệ - Bảo mật
Tài xỉu | Đăng ký đại lý 8us nhanh chóng | New88 | Shbet | nhà cái uy tín việt nam chuyên cá cược thể thao