Có thể nói hình ảnh Ribbon là 1 trong những giao diện hơi đẹp được thiết kế với một bí quyết trực quan với dễ áp dụng tuy nhiên đối với Office các bạn đã thân quen với phiên bản Office 2003 cơ mà khi đưa sang Office new hơn bạn sẽ cảm thấy khá ngạc nhiên với giao diện hoàn toàn mới và những tính năng cũng rất được thiết kế sắp xếp lại! nếu như bạn là một người tiếp tục soạn thảo văn bản và in dán thì việc kiểm soát và điều chỉnh trang giấy siêu quan trọng vì vậy trong bài viết này blog mẹo nhỏ sẽ giới thiệu với chúng ta chức năng cù ngang trang giấy vào Word 2007, 2010, 2013 khi in ấn ấn!
Chọn nhằm xem ẩn
1.Xoay ngang trang giấy vào word 2003, 2007, 2010, 2013
2.Đối cùng với Microsoft Word 2003
3.Đối cùng với Microsoft Word 2007 trở lên
Xoay ngang trang giấy vào word 2003, 2007, 2010, 2013
Trong bài viết trước trên đây về thủ pháp Office mình có hướng dẫn chúng ta cách chèn video Online vào Word 2013 giúp bạn cũng có thể thêm một video clip trực tiếp tự trên mạng internet một cách tiện lợi tiếp tục trong bài viết này mình đã hướng dẫn các bạn cách luân chuyển ngang trang giấy trong word đơn giản nhất. Vấn đề muốn xoay ngang trang giấy trong word 2007, 2010, 2013 không phải khó khăn mang lại lắm đôi lúc nó còn đơn giản và dễ dàng hơn nhiều so với Word 2003, để áp dụng trang giấy nằm ngang trong Word 2007 ta làm cho như sau.
Bạn đang xem: Cách xoay trang trong word 2003
Đối cùng với Microsoft Word 2003
Đầu tiên hãy vào Menu file > Kích chọn Page Setup…

Sau đó nên chọn lựa trang đứng tuyệt trang ngang vào thuộc tính “Orientation” tính phía hướng giấy mang định là Portrait, bạn muốn trang giấy nằm ngang thì lựa chọn Landscape

Đối cùng với Microsoft Word 2007 trở lên
Đầu tiên các bạn hãy mở word 2007 lên cùng trên thanh menu chon tab Page Layout

Trong trực thuộc tính Tab Page Layout > Kích chọn vào vết sổ xuống vào mục Orientation tiếp đến chọn hướng giấy mặc định là Portrait, bạn ước ao trang giấy nằm ngang thì lựa chọn Landscape.

Đối với Word 2007 bạn chỉ cần thực hiện như thế là đã xoay ngang trang giấy trong word. Đối cùng với Word 2010, 2013 cũng không không giống gì so với Word 2007 trước tiên bạn cũng vào menu chon tab Page Layout > Trong Tab Page Layout chúng ta kích vào lốt sổ xuống vào mục Orientation tiếp đến chọn phía giấy mặc định là Portrait, bạn mong mỏi trang giấy nằm ngang thì lựa chọn Landscape.

Như vậy sau khi đọc nội dung bài viết này bạn cảm thấy việc xoay ngang phía giấy vào Word 2007, 2010, 2013 có dễ dàng hơn Word 2003 không nào?
Cuối cùng không tồn tại gì hơn nếu bạn cảm thấy nội dung bài viết có ích hãy subscribe blog của mình liên tiếp để update những bài viết mới tốt nhất qua e-mail – thực lòng cảm ơn!
1. Phương pháp Xoay ngang hoặc xoay dọc trang giấy (xoay chiều khổ giấy)
Trước tiên, ad hy vọng viết về cách xoay chiều khổ giấy toàn bộ văn bản. Để các bạn chưa biết rất có thể hiểu và biết cách làm.
Bước 1:
Chọn Thẻ “Page layout”
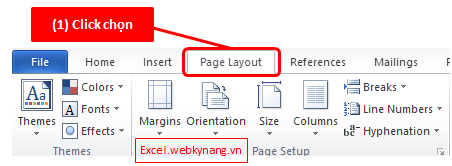
Bước 2:
Chọn “Orientation”
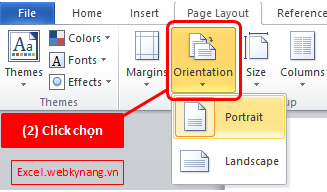
Bước 3:
Sau khi lựa chọn orientation, 1 danh sách gồm 2 tùy chọn sẽ hiện ra để họ lựa chọn. Đặc biệt là từng tùy chọn đều có hình minh họa ở phía bên trái để bọn họ dễ hình sử dụng ra cái chúng ta muốn làm sẽ là tính năng nào.
– lựa chọn “Portrait”:
Nếu chiều trang in của công ty đang nằm theo chiều ngang và bạn muốn xoay nó thành trang giấy dọc thì bạn nên chọn lựa Portrait
– lựa chọn “Landscape”:
Ngược lại cùng với tùy chọn ở trên, nếu như chiều trang in của khách hàng đang nằm dọc và ý muốn xoay trang in quý phái chiều ngang thì chúng ta chọn Lanscape.
1.2. Biện pháp xoay chiều trang in vào word 2003Trong word 2003, các bạn chọn file >> Page setup
Trong word 2007, 2010, 2013, bạn chọn Page layout >> tiếp đến chọn phím mũi tên ở góc cạnh bên phải phía dưới của phần Page setup
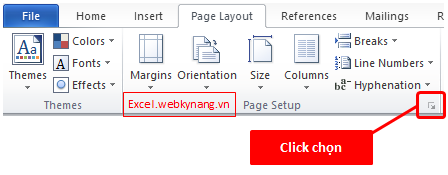
Sau đó, hành lang cửa số “Page setup” hiển thị để chúng ta cũng có thể chọn chiều trang in mình muốn.
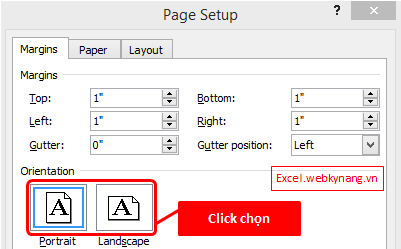
Bạn chỉ việc click lựa chọn chiều trang in và nhấn OK ngơi nghỉ phía cuối của hành lang cửa số “Page setup” là xong.
2. Bí quyết xoay ngang 1 trang vào word
Xoay chiều trang in của toàn cục văn bản thì dễ dàng rồi, nhiều bạn cũng vẫn biết. Bây chừ ad vẫn hướng dẫn các bạn cách chuyển phiên ngang 1 trang trong word.
Bước 1:
Chọn trang mong xoay ngang bằng cách nhấp chuột vào ngẫu nhiên dòng như thế nào thuộc trang đó.
Bước 2:
Bước 3:
Chọn Chiều giấy ngang trong hành lang cửa số page setup
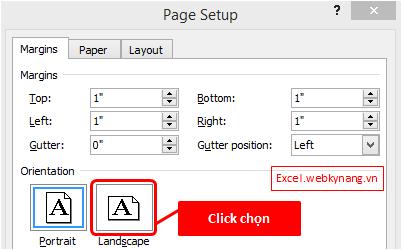
Bước 4:
Trong mục apply to ta lựa chọn “this point forward” kế tiếp nhấn OK
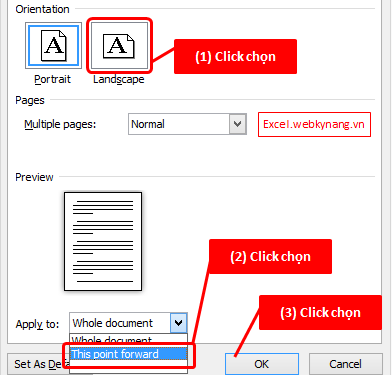
Sau khi trả tất bước này, toàn bộ các trang tính từ bỏ trang vừa chọn ở bước hàng đầu sẽ chuyển từ khổ giấy dọc sang mẫu giấy ngang.
Nhưng điều họ muốn là chỉ gồm trang bọn họ chọn new nằm ngang còn lại phải ở dọc như các trang trước đó.
Phải làm gì tiếp đây?
Bước 5:
Rất đơn giản, không có gì phải lo ngại cả. Nhiệm vụ của bọn họ chỉ là xoay chiều trang in của các trang vùng sau trang bọn họ chọn tự ngang thanh lịch dọc.
Ta lại tái diễn 4 cách trên là– chọn trang kế tiếp trang ta mong xoay trang
– lựa chọn page setup
– lựa chọn khổ giấy dọc
– trong apply to lựa chọn “This point forward”
Thế là xong, tính trường đoản cú trang tiếp đến trang chúng ta muốn chuyển phiên ngang, toàn cục các trang đều quay lại chiều dọc.
Xem thêm: Cách Kiểm Tra Lỗi Chính Tả Trong Word 2003, 2007, 2010, 2013
Quá đơn giản và dễ dàng sau khi được hướng dẫn J
Chúc chúng ta làm thật tốt các bước của mình cùng với sự hỗ trợ qua các bài share của ad.
Để luôn cập nhật kiến thức về vuagiasu.edu.vn – bạn nên đk nhận bài viết mới qua e-mail nhé:
Click để đăng ký
Lưu ý: sau thời điểm đăng ký, bạn hãy vào e-mail vừa đk để xác thực đăng cam kết (Có thể thư kích hoạt bị rơi vào cảnh hòm thư spam – các bạn hãy vào thùng thư spam để kiểm tra nhé)