Trong quy trình soạn thảo văn bản, người dùng Word mong mỏi văn bản được bắt mắt hơn thì rất cần phải định dạng chúng. Điển hình là khi chúng ta truy cập tài liệu của người khác và tiến hành lệnh Copy và Paste sẽ dẫn mang đến tình trạng những định dạng đó được kèm theo ngay vào Word của bạn. Mọi cá nhân sẽ bao gồm cách định dạng không giống nhau tuỳ vào mục tiêu soạn thảo khác nhau. Vì thế, nội dung bài viết này vẫn giới thiệu cho chính mình các bí quyết bỏ Formatted trong Word thành công.
Bạn đang xem: Xóa định dạng formatted trong word 2010
Formatted trong word là gì?
Định dạng văn bạn dạng trong word kể đến việc quản lý cách văn phiên bản hiện hành trong tư liệu của người tiêu dùng word. Vấn đề này bao hàm màu sắc, kích thước, chế độ, font chữ của văn bản. Lân cận đó, nó cũng bao gồm căn lề văn bản, khoảng cách các chữ và loại trong một đoạn.
Khi sử dụng Word, bạn cũng có thể dễ dàng biến hóa và áp dụng những kiểu trong toàn thể tài liệu. Hình trạng được định nghĩa là một trong tập hợp các setup định dạng được vận dụng cho một nhiều loại văn bạn dạng cụ thể trong Microsoft Word.
Ví dụ: người tiêu dùng có thể cấu hình thiết lập kiểu cho các tiêu đề in đậm, màu đỏ, kích thước chữ 13, căn lề phía 2 bên và phông chữ Times New Roman. Câu hỏi này tức là tất cả nội dung với giao diện tiêu đề sẽ được định dạng theo cùng một cách. Và các bạn sẽ không buộc phải định dạng thủ công bằng tay từng title trong văn bản của mình.
Lợi ích của việc thực hiện Formatted trong Word
Nội dung văn bạn dạng phù hợp với định dạng chúng ta sử dụngTạo văn phiên bản theo ao ước muốn của khách hàng được đẹp mắt hơn
Soạn thảo văn phiên bản theo đúng mục tiêu của bạn
Cách quăng quật Formatted cấp tốc chóng
Chắc hẳn khi format văn bản, các bạn phải lăn lộn với hồ hết sự rắc rối trong khi chỉnh sửa các định dạng vào word. Cực tốt là chúng ta xoá format cũ, format lại từ đầu theo ý muốn ban sơ cho văn phiên bản gọn gàng nhất.
Các bước dưới đây sẽ khuyên bảo bạn áp dụng cách bỏ định dạng này:
Bước 1: Sử dụng tổ hợp phím CTRL + A để chọn toàn bộ nội dung trong tài liệu

Sử dụng tổ hợp phím CTRL + A nhằm chọn toàn bộ nội dung trong tài liệu
Bước 2: Vào thẻ Home bên trên thanh Ribbon → dấn nút Clear Formatting trong đội Font
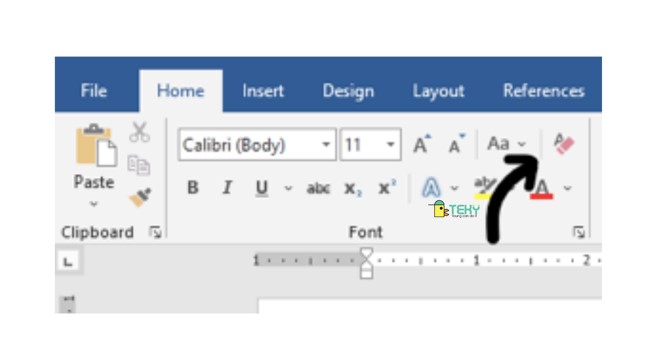
Vào thẻ home trên thanh Ribbon
Sau khi thực hiện nút Clear Formatting thì các bạn đã vứt định dạng văn bạn dạng thành công.
Cách vứt Formatted trong Word bởi phím tắt
Thay vì thực hiện nút lệnh trên thanh chính sách của Word. Bạn cũng có thể sử dụng các phím tắt một cách mau lẹ giúp xử lý các vụ việc lộn xộn khi sử dụng quá các định dạng.
Sau đây đã là những phím tắt cho việc bỏ formatted vào word, bao gồm:
CTRL + SPACE (phím cách) – là việc đào thải định dạng ký tự khỏi văn phiên bản đã chọn (phông chữ, in nghiêng, in đậm, độ lớn chữ, …). Tuy vậy vẫn nhằm nguyên định dạng đoạn văn (thụt lề, dãn cách dòng,…).CTRL + Q – không thay đổi phông chữ và định dạng cam kết tự không giống nhưng khôi phục định dạng ở tại mức đoạn văn thành kiểu thường thì của văn phiên bản hiện tại.CTRL + SHIFT + N – là bài toán trả về văn bản đã chọn về định hình chuẩn, tại mức ký tự với mức đoạn văn.Cách vứt định dạng Formatted của đoạn văn phiên bản trong Word
Tiếp theo đây, shop chúng tôi sẽ reviews thêm vài biện pháp bỏ format Formatted vào Word. Điều này sẽ rất hữu ích khi bạn biết thêm nhiều cách để lưu trong mình những kỹ năng mới.
Đối với Word 2003:
Để vứt định dạng Formatted ta có thể sử dụng chức năng Paste Special…
Bước 1: Vào Edit → Nhấn chọn Paste Special…

Nhấn chọn Paste Special…
Bước 2: Hình thành hộp thoại Paste Special
Trong hộp thoại Paste Special thừa nhận chuột lựa chọn Unformatted Text hoặc Unformatted Unicode Text. Khi bạn tùy chỉnh thiết lập như vậy văn bản được dính vào sẽ quay về định dạng ban đầu.

Nhấn chuột lựa chọn Unformatted Text
Thế là là bạn đã vứt định dạng trong Word 2003 thành công bằng phương pháp sử dụng công dụng Paste Special…
Đối với Word 2007, 2010, 2013, 2016, 2019:
Có một bí quyết rất mau lẹ cho bạn, đó là:
Bước 1: các bạn bôi đen đoạn văn bản cần xóa định dạng
Bước 2: Nhấn con chuột vào hộp thoại Styles
Bước 3: nhấn chọn tiếp theo vào Clear All → Đoạn văn phiên bản sẽ chuyển sang về định hình Normal.
Và một cách chi tiết hơn là:
Bước 1: Trước tiên, chúng ta chọn đoạn văn bạn dạng cần xóa, tiếp đến tại mục Styles, các bạn nháy con chuột vào hộp thoại Styles.
Bước 2: Sau đó, khối hệ thống hộp thoại khung giao diện bắt đầu của Styles đã hiển thị lên, các bạn nhấn chuột vào chọn Clear All.
Bước 3: Tiếp đến, đoạn văn phiên bản mà các bạn đã chọn sẽ tiến hành chuyển sang định dạng Normal.
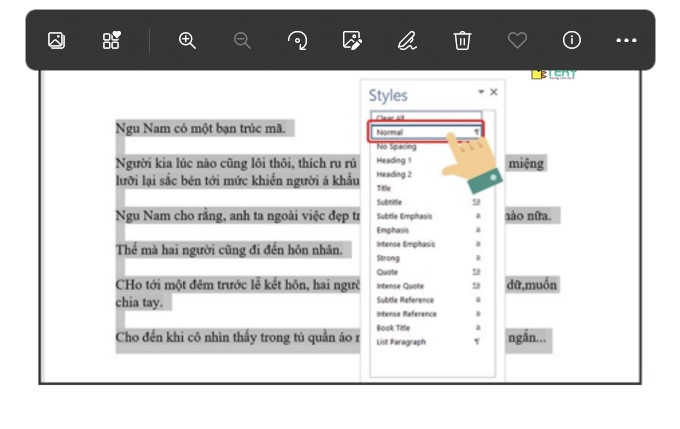
Đoạn văn phiên bản mà chúng ta đã chọn sẽ được chuyển sang format Normal.
Bước 4: Bên cạnh đó, bạn cũng có thể bôi black đoạn văn bạn dạng cần xóa định hình Formatted. Sau đó, bên trên thẻ Home, bạn nhấn loài chuột vào Clear Formatting trong nhóm fonts để bỏ định dạng.
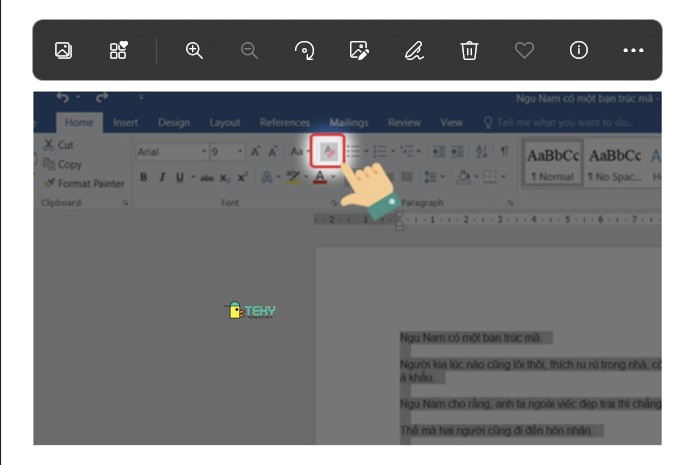
Bôi đen đoạn văn phiên bản cần xóa định dạng Formatted.
Kết luận chung:
Với giải pháp hướng dẫn trên, bạn có thể sao chép và dán đoạn văn bản của người khác mà không bị đính kèm đề xuất định dạng cũ. Với trả lại cho mình một nội dung nhỏ gọn theo định dạng tiêu chuẩn trong văn bản của mình.
Và đó là các phương pháp sử dụng tính năng bỏ Formatted vào Word rất thuận lợi và nhanh chóng. Công dụng này rất cần thiết đối với nhiều phần người dùng Word trong học tập cùng công việc. Đây là trong số những kỹ thuật xử lý định dạng văn phiên bản cơ phiên bản nên chú ý và ghi nhớ. Nó để giúp quá trình có tác dụng việc của khách hàng dễ dàng và nhanh chóng hơn. Bên cạnh đó, thao tác làm việc dùng Word của các bạn sẽ trở nên chuyên nghiệp hóa hơn.
Và sẽ là cách hoàn toàn có thể giúp bạn việc bỏ Formatted trong Word dễ dàng và cấp tốc chóng. Trường hợp có bất cứ thắc mắc gì về Word hãy đọc ngay tại https://teky.edu.vn/ của chúng tôi. Những kỹ năng nhanh cùng hay về Word luôn luôn sẵn sàng mặt bạn! Hy vọng bài viết trên đây đã hữu ích so với bạn. Chúc các bạn thành công!
Trong dịp soạn thảo văn bạn dạng hoặc thừa trình thao tác làm việc với Microsoft Word ít nhiều lần bạn cảm thấy giận dữ khi định dạng lúc này của văn bạn dạng quá xấu, dính lỗi font chữ hoặc có màu sắc lòe loẹt,… tuy nhiên bực là chúng ta lại do dự làm nuốm nào nhằm xóa formatted đó cùng định dạng văn bản đẹp mắt hơn theo ý mình? Thôi chớ bực nữa, vì nội dung bài viết này để giúp bạn nhận thấy cách vứt Formatted trong word 2010 dễ dàng như nạp năng lượng kẹo vậy.

Formatting là gì và vì chưng sao bạn phải học bí quyết bỏ Formatted vào Word?
Formatting vào word là gì?
Formatting vào word là định dạng văn bản, nó quyết định bề ngoài mà một văn bạn dạng sẽ lộ diện trong tài liệu của khách hàng như cụ nào. Bạn phải dùng đến Formatting khi ước ao kiểm soát: kích thước, fonts chữ, căn chỉnh trái phải, màu sắc, khoảng cách giữa các chữ và dòng,…trong văn phiên bản theo ý mình.

Và việc đào bới tìm kiếm cách quăng quật Formatted trong Word 2010 sẽ tiến hành dùng với rất nhiều mục đích không giống nhau. Ví dụ điển hình khi copy – paste 1 đoạn văn phiên bản nào kia vào tài liệu của chính mình và phân biệt định dạng của đoạn văn ấy bị lỗi. Lúc này bạn cần bỏ Formatted với định dạng lại đoạn văn ấy theo đúng ý mình.

Hoặc bạn không có thời gian nhằm thêm bớt, chỉnh sửa thủ công cho từng phần của từng văn phiên bản trong cả tập tài liệu. Thời gian này bạn sẽ cần xóa định dạng cũ đi và sử dụng Formatting để thiết lập 1 mẫu mã định dạng cố định cho toàn bộ văn bạn dạng trong tập tài liệu đó.
Ví dụ: nếu bạn xóa format cũ đi và sử dụng Formatting để sở hữu đặt: in đậm, kích thước chữ 14px, phông chữ Tahoma, căn lề trái,…cho phần nhan đề của văn bản. Kết quả là phần nhiều đầu đề của toàn bộ văn phiên bản trong tệp tư liệu đều sẽ sở hữu được kiểu định dạng như làm việc trên. Và bạn không cần mất công căn chỉnh thủ công bằng tay từng đầu đề 1.

Đây chính là lý do bạn phải học phương pháp bỏ Formatted vào word càng nhanh càng tốt. Vào khuôn khổ nội dung bài viết này, vuagiasu.edu.vn đề cập cho cách xóa sổ Formatted trong word 2010. Sẽ sở hữu 2 cách dễ dàng nhất, mời các bạn tham khảo!
2 bí quyết bỏ Formatted vào word 2010 cực cấp tốc và dễ như ăn uống kẹo
Như đã chia sẻ, trong vượt trình thao tác với word, sẽ có rất nhiều lần bạn cần xóa định dạng cũ mới rất có thể kiểm rà soát được hiệ tượng mới của cả văn bản. Với nếu hiện tại bạn cũng đang đề nghị vật lộn với vấn đề mỗi đoạn văn bạn dạng một dạng hình định dạng thì hãy:
Bỏ Formatted vào word 2010 dễ như nạp năng lượng kẹo với thanh luật pháp của Word
Cách bỏ Formatted trong Word 2010 cùng với thanh luật pháp của word, bạn tiến hành theo công việc chi ngày tiết sau:
Bước 1: các bạn bôi đen toàn thể văn bạn dạng mà bạn muốn định dạng theo ý mình.
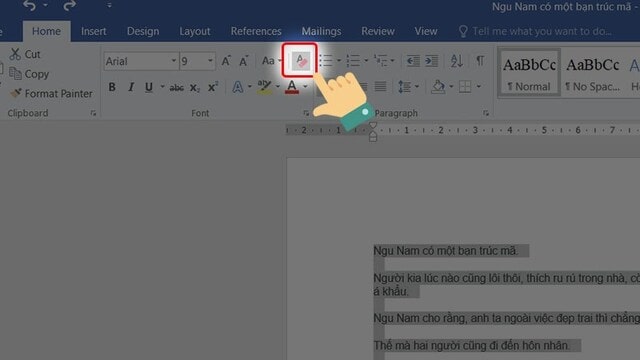
Clearing Formatting giúp cho bạn xóa quăng quật mọi định hình cũ và chuyển văn bản của bạn sẽ trở lại thời điểm sơ khai, không có bất kể định dạng nào. Từ bây giờ bạn thoải mái định dạng bắt đầu cho văn bạn dạng theo ý muốn.
Ngoài ra, nếu bạn có nhu cầu định dạng riêng đến từng đoạn văn nhỏ, bạn cũng có thể làm theo 2 bước trên. Tuy thế chỉ tiến hành bôi đen 1 đoạn văn mà bạn cần định dạng lại thôi nhé!
Chú ý: nếu như bạn xóa Formatted trong word 2010 trên dòng máy tính Mac, phương thức thực hiện lại sở hữu đôi chút khác biệt. Ví dụ như sau:
Bước 1: các bạn chọn văn bạn dạng mà bạn có nhu cầu cho nó quay lại định dạng mặc định.Bước 2: vào word, bên trên thanh công cụ, chúng ta đi cho mục “Edit”, bấm vào vào “Clear”, sau đó chọn “Clear Formatting”.Và lúc này bạn chỉ việc chờ chờ chút xíu để Clear Formatting làm cho nhiệm vụ xong là chúng ta có thể tự vị định dạng văn phiên bản đó.
Xóa Formatted vào word 2010 cực nhanh với tổng hợp phím tắt
Ngoài cách bỏ Formatted vào word 2010 cùng với thanh pháp luật của word sinh sống trên, chúng ta cũng có thể dùng tổ hợp phím tắt nhằm xóa format cũ. Tổ hợp phím tắt góp bạn hối hả giải quyết các “mớ láo lếu độn” khi trong tài liệu của khách hàng sử dụng vô số định dạng không giống nhau.

Và tổng hợp các phím tắt giao hàng cho vấn đề bỏ Formatted trong word 2010 bao gồm:
Ctrl + Space: Dùng tổng hợp phím này các bạn sẽ loại quăng quật được các định dạng mức cam kết tự (in đậm, in nghiêng, cỡ chữ, fonts chữ,…) ra khỏi văn bản. Mà lại sẽ giữ nguyên định dạng đoạn văn (giãn cách dòng, căn lề trái phải,…)Ctrl + Q: Với tổng hợp phím này bạn sẽ giữ nguyên được font chữ với định dạng ký tự khác. Đồng thời trả lại nguyên định hình của đoạn văn thành kiểu tiêu chuẩn chỉnh của tư liệu còn lại.Ctrl + Shift + N: tổ hợp phím tắt này giúp cho bạn hoàn nguyên phần văn phiên bản đã lựa chọn về format tiêu chuẩn, bao hàm cả cấp ký tự với đoạn văn.Như vậy, chỉ cách hai cách vứt Formatted trong word 2010 cực kỳ đơn giản dễ dàng trên đây hoàn toàn có thể giúp bạn tùy ý copy – paste bất kể đoạn văn bạn dạng nào từ nơi nào đó vào tài liệu của mình mà không biến thành dính định dạng cũ bị lỗi. Đồng thời giúp trả lại “sự sạch mát sẽ” cho tổng thể nội dung của văn phiên bản theo một định hình tiêu chuẩn mà chúng ta muốn.
Xem thêm: Top 15+ Cách Xóa Bảng Trong Word Mà Không Mất Chữ Tốt Nhất Bạn Nên Biết
vuagiasu.edu.vn chúc bạn đào thải hết mọi bực bội mỗi khi chạm mặt vấn đề định dạng văn phiên bản bằng những cách xóa Formatted trong word 2010 mà công ty chúng tôi gợi ý.